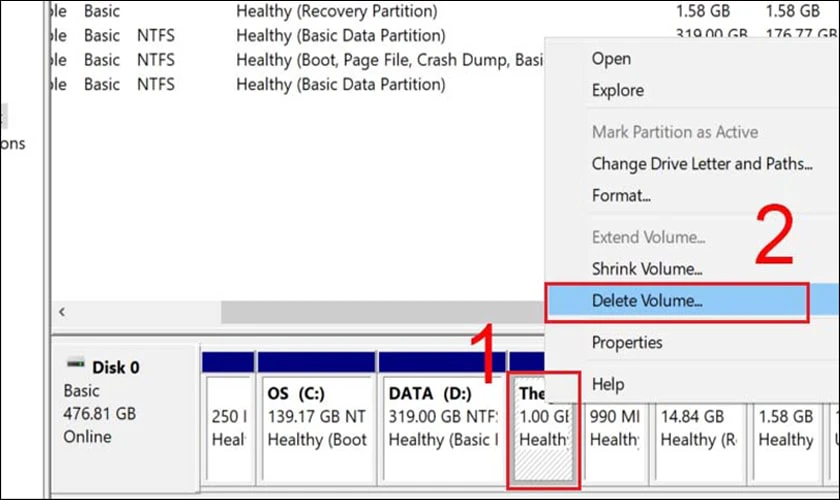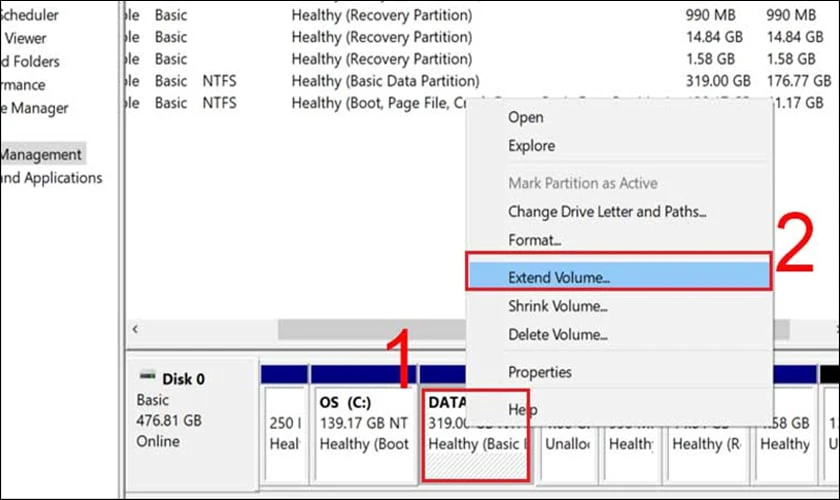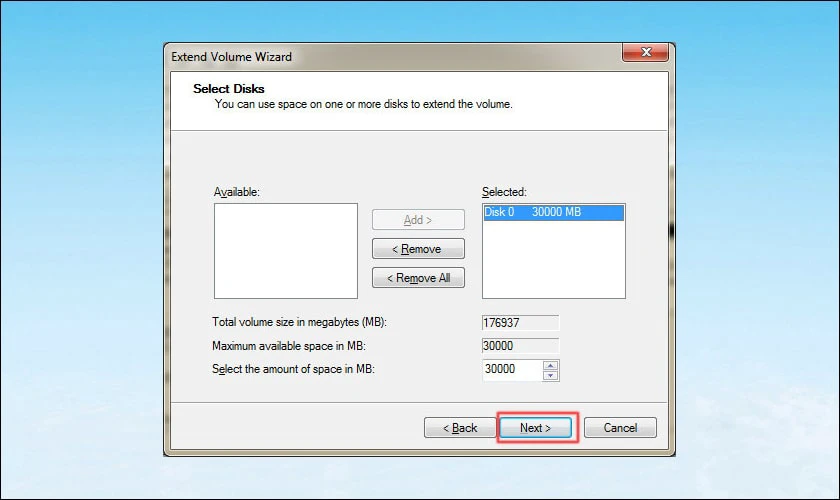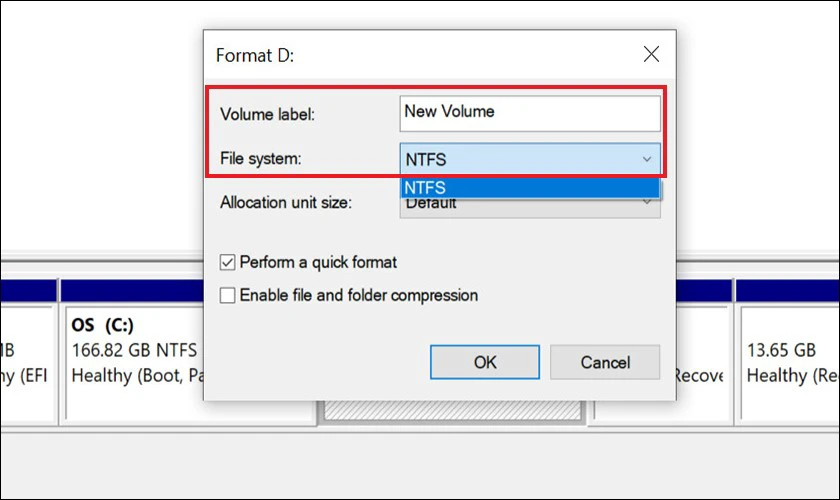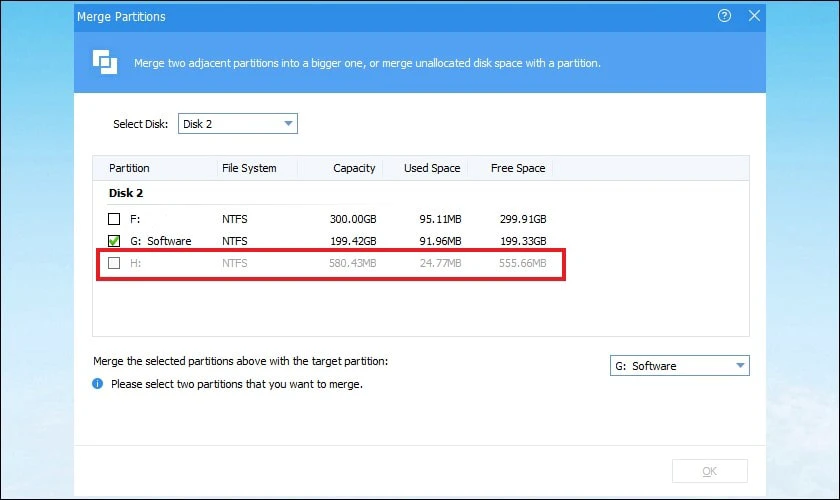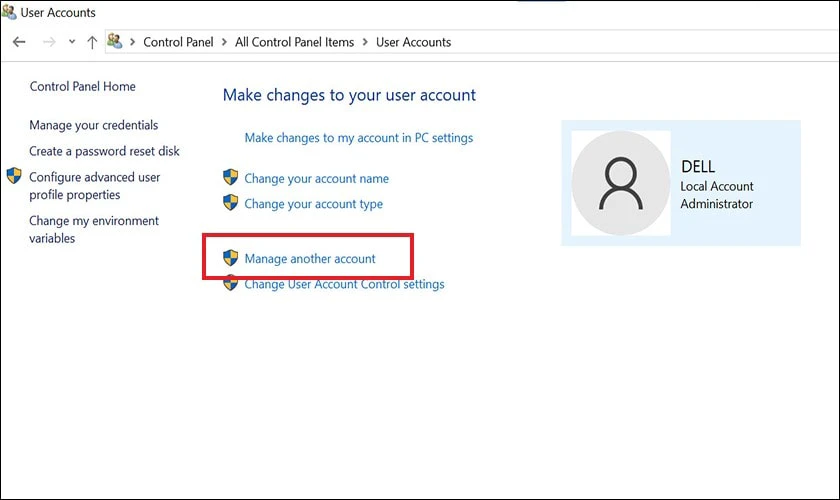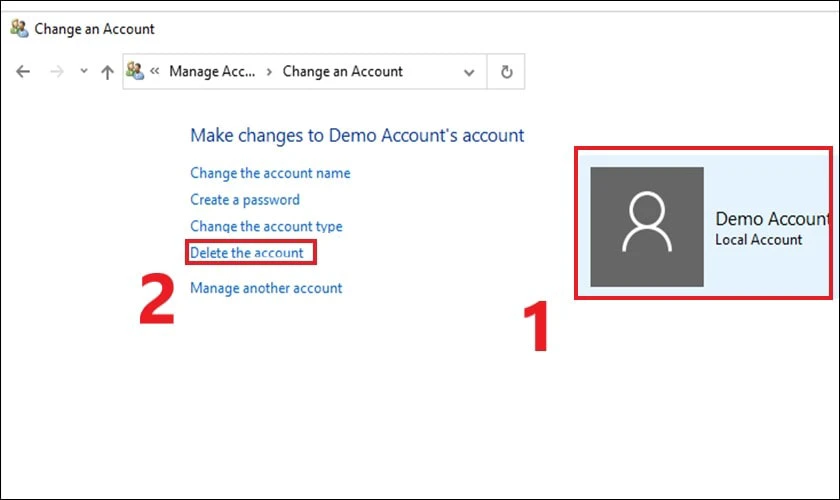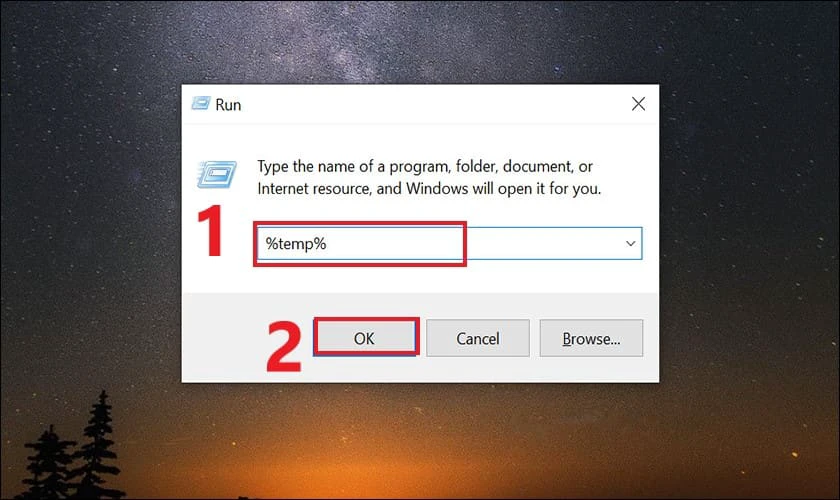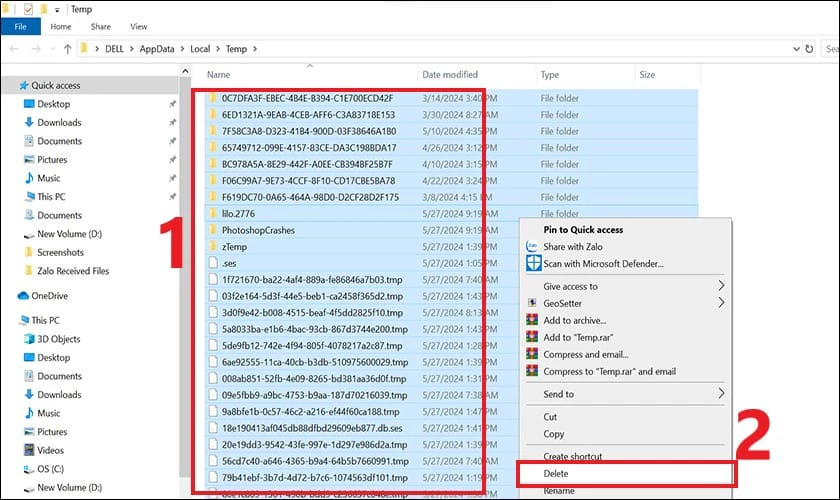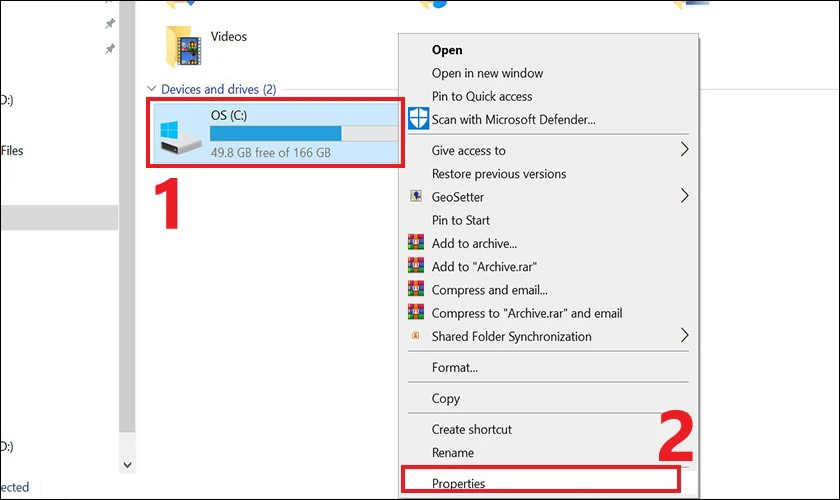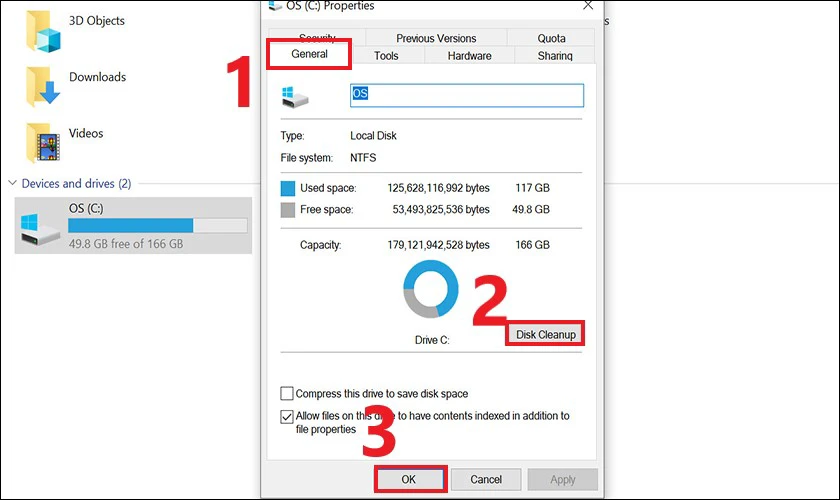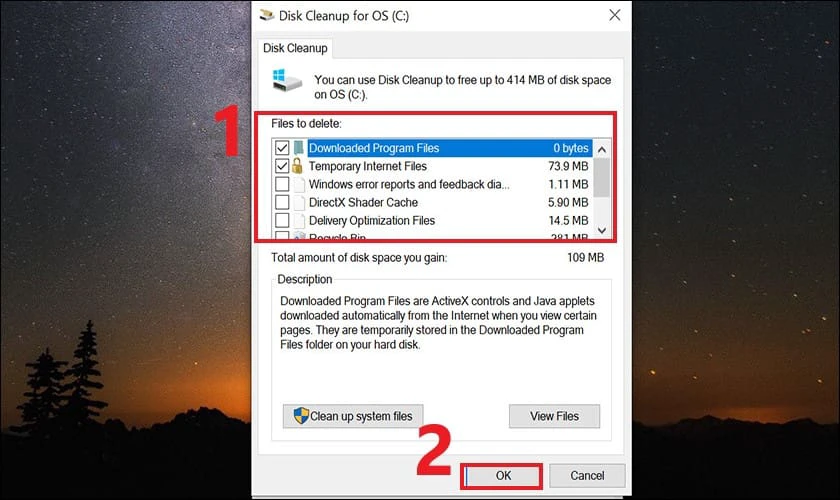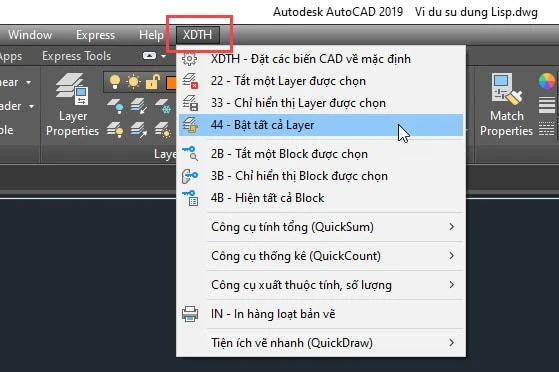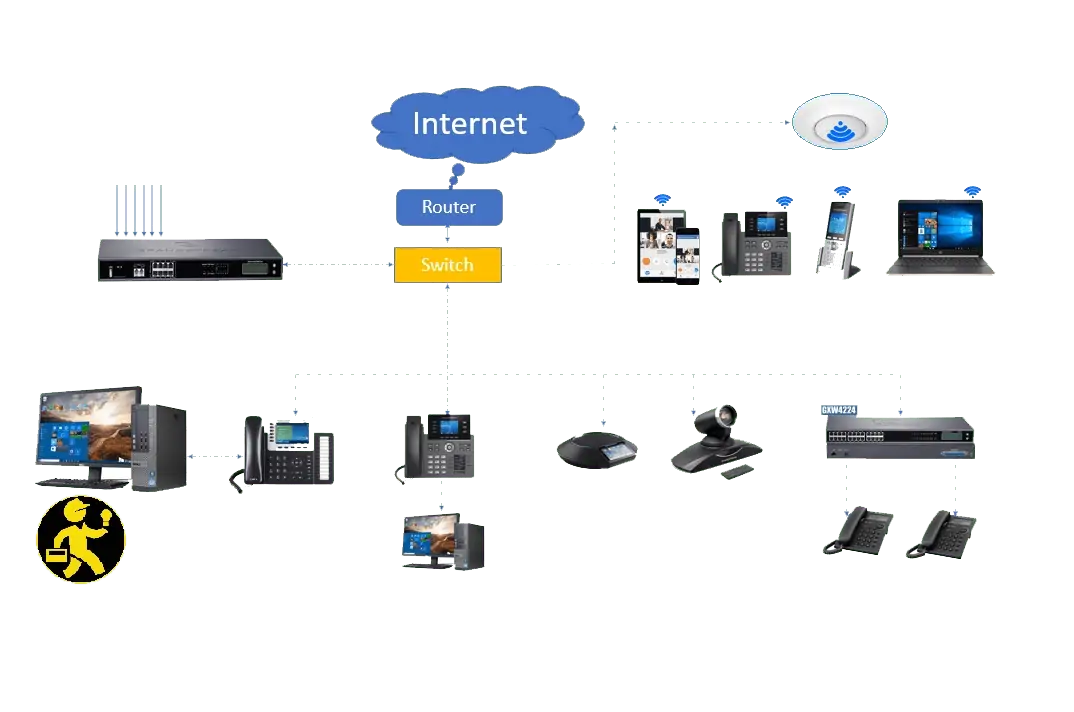Bạn đang tìm cách chia và gộp ổ cứng Win 7 vì máy của bạn đang dần hết dung lượng. Đây là giải pháp tối ưu hóa hiệu quả sử dụng và tiết kiệm chi phí mua ổ cứng mới. Tuy nhiên làm sao để dọn dẹp ổ cứng Win 7 không gây mất dữ liệu? Bài viết này sẽ hướng dẫn bạn cách thực hiện đơn giản và hiệu quả hơn nhé!
Gộp ổ cứng Win 7 là gì? Cách gộp ổ cứng Win 7?
Gộp ổ cứng Win 7 là thao tác kết hợp nhiều phân vùng ổ cứng thành một phân vùng duy nhất. Việc này thường được thực hiện khi người dùng có nhiều phân vùng nhỏ. Hoặc khi họ muốn giải phóng không gian ổ cứng và đơn giản hóa việc quản lý.
Tuy nhiên, bạn cần lưu ý rằng:
- Chỉ có thể gộp hai phân vùng liền kề nhau.
- Phân vùng cần gộp phải không chứa hệ điều hành hoặc bất kỳ dữ liệu quan trọng nào.
- Nên sao lưu dữ liệu trước khi thực hiện thao tác gộp ổ cứng.
Việc gộp ổ cứng sẽ làm mất dữ liệu trong phân vùng thứ hai. Vì vậy hãy chắc chắn đã sao lưu dữ liệu quan trọng trước khi bắt đầu.
Sau đây là hướng dẫn chi tiết cách gộp ổ cứng ngay trên Win 7:
Bước 1: Mở Computer Management bằng cách click chuột phải vào My computer rồi chọn Manage. Hoặc ấn giữ phím Windows + R, gõ diskmgmt.msc rồi chọn OK.
Bước 2: Nhấn chuột phải vào phân vùng chứa dữ liệu bạn muốn gộp và chọn Delete Volume.
Bước 3: Sau đó bạn nhấp chuột phải vào phân vùng liền kề với phân vùng đã xóa và chọn Extend Volume.
Bước 4: Trong quá trình Extend Volume, bạn chỉ cần nhấp vào Next cho đến khi hoàn tất.
Nên đảm bảo dung lượng trên ổ cứng khác đủ để lưu trữ dữ liệu từ phân vùng cần gộp. Bạn cũng nên sử dụng nguồn điện ổn định trong khi thực hiện thao tác gộp ổ cứng.
Cách khắc phục không gộp được ổ cứng Win 7
Bạn đang sử dụng Windows 7 và muốn gộp hai ổ cứng thành một nhưng lại gặp trục trặc? Vấn đề này khá phổ biến và có thể do nhiều nguyên nhân khác nhau. Nếu vậy hãy cùng khám phá các giải pháp hiệu quả dưới đây để giải quyết vấn đề hiệu quả:
Do hai phân vùng ở hai ổ cứng khác nhau
Gộp ổ cứng Win 7 hai phân vùng ở hai ổ khác nhau, bạn hãy tạo phân vùng lớn hơn. Phân vùng sẽ nằm trên ổ cứng có dung lượng lớn hơn tổng dung lượng của phân vùng cần gộp. Sau đó, sao chép dữ liệu từ hai phân vùng bạn muốn gộp vào phân vùng mới.
Không gộp được ổ cứng Win 7 do là phân vùng hệ thống
Bạn không thể gộp phân vùng hệ thống với bất kỳ phân vùng nào khác. Bởi đây là phân vùng có chứa các tệp dùng vào việc khởi động hệ thống.
Phân vùng không đủ dung lượng (ít hơn 1GB)
Phân vùng chính của máy tính thường là ổ đĩa C. Ổ đĩa này phải cần có dung lượng ít nhất 1GB trống. Nếu lúc này, ổ không còn đủ dung lượng trống để lưu trữ dữ liệu mới bạn hãy:
- Xóa file: Xác định và xóa các tệp tin không cần thiết trên ổ C để giải phóng dung lượng. Sử dụng công cụ Disk Cleanup để hỗ trợ tìm kiếm và loại bỏ tệp tin rác hiệu quả.
- Định dạng lại phân vùng thứ 2: Nếu phân vùng thứ 2 chứa dữ liệu không quan trọng. Bạn có thể định dạng lại (Unallocated) thành dung lượng trống và sử dụng cho ổ C. Chọn phân vùng thứ 2 và click chuột phải, chọn Format và chọn NTFS.
Thao tác này sẽ xóa toàn bộ dữ liệu trong phân vùng thứ 2. Do vậy, bạn vẫn nên sao lưu dữ liệu quan trọng trước khi thực hiện bất kỳ thao tác nào.
Không gộp được ổ cứng Win 7 do hai phân vùng không ở cạnh nhau
Hai phân vùng không ở cạnh nhau sẽ làm bạn không gộp ổ cứng Win 7 được. Lúc này bạn có thể khắc phục theo 2 hướng sau:
- Cách thủ công: Nếu phân vùng chính có đủ dung lượng trống để chứa dữ liệu của phân vùng thứ 2. Bạn hãy sao chép toàn bộ dữ liệu từ phân vùng 2 sang ổ chính. Sau đó, sử dụng công cụ quản lý ổ đĩa để gộp 2 phân vùng thành một phân vùng.
- Sử dụng công cụ MiniTool Partition Wizard: Đây là phần mềm quản lý phân vùng ổ cứng dành cho hệ điều hành Windows. Bạn chỉ cần tải xuống và cài đặt MiniTool Partition Wizard. Chạy chương trình và chọn hai phân vùng bạn muốn gộp, công cụ sẽ hỗ trợ nhanh chóng hơn.
Ở đây bạn nên sử dụng bản miễn phí của MiniTool Partition Wizard để đảm bảo an toàn dữ liệu. Và đừng quên sao lưu dữ liệu quan trọng của bạn để tránh mất mát.
Cách dọn dẹp trước khi gộp ổ cứng Win 7
Làm thế nào để dọn dẹp ổ cứng Win 7 trước khi gộp để tránh mất dữ liệu? Dưới đây sẽ là một số thủ thuật sẽ hỗ trợ điều này cho bạn:
Loại bỏ tài khoản Windows không dùng
Việc sử dụng nhiều tài khoản Windows có thể gây rối và tốn thời gian quản lý. Vì thế có nhiều cách để có thể xóa bỏ tài khoản Windows không dùng. Ở đây bạn có thể sử dụng công cụ Control Panel để thực hiện:
Bước 1: Mở Control Panel và chọn User Accounts.
Bước 2: Nhấn vào Manage another account.
Bước 3: Chọn tài khoản Windows bạn muốn xóa và nhấp vào Delete the account.
Loại bỏ tài khoản Windows không sử dụng là một cách đơn giản để giải phóng dung lượng ổ cứng. Điều này còn giúp đơn giản hóa trải nghiệm Windows của bạn.
Xóa các file tạm thời
File tạm thời là những tập tin được các chương trình tạo ra trong quá trình hoạt động. Đó cũng sẽ là nơi để lưu trữ dữ liệu tạm thời các dữ liệu. Chúng thường được tự động xóa sau khi chương trình đóng lại. Tuy nhiên đôi khi có thể bị sót lại, lãng phí dung lượng ổ cứng và làm chậm máy tính.
Do đó, bạn có thể xóa đi các file tạm thời này nhanh chóng hơn như sau:
Bước 1: Mở vào hộp thoại Run bằng việc nhấn tổ hợp phím Windows + R rồi điền lệnh %temp% và nhấn OK.
Bước 2: Sau khi các file tạm thời xuất hiện, bạn nhấn Ctrl + A rồi click chuột phải chọn Delete để xóa.
Xóa file tạm thời là một cách đơn giản và hiệu quả để giải phóng dung lượng ổ cứng. Đồng thời tăng tốc độ máy tính và bảo vệ quyền riêng tư của bạn. Hãy thực hiện việc này thường xuyên để giữ cho máy tính của bạn hoạt động tốt nhất.
Sử dụng tính năng Disk Cleanup
Ổ cứng đầy dữ liệu có thể khiến máy tính của bạn chạy chậm và ảnh hưởng đến hiệu suất. Gộp ổ cứng có thể là một giải pháp để mở rộng dung lượng lưu trữ. Tuy nhiên, bạn cần phải dọn dẹp trước ổ cứng để giải phóng dung lượng không cần thiết. Disk Cleanup là một công cụ tích hợp sẵn trong Windows sẽ giúp bạn thực hiện việc dễ dàng hơn:
Bước 1: Nhấp chuột phải vào ổ đĩa (ví dụ ổ C) bạn muốn dọn dẹp và chọn Properties.
Bước 2: Tại tab General, bạn chọn vào Disk Cleanup rồi OK.
Bước 3: Chọn các tệp bạn muốn xóa bằng cách đánh tích vào và nhấp vào OK để xóa.
Dọn dẹp ổ cứng bằng Disk Cleanup là một cách đơn giản và hiệu quả. Việc này đặc biệt quan trọng trước khi bạn gộp ổ cứng. Bởi đây sẽ là cách giúp bạn tận dụng tối đa dung lượng lưu trữ mới.
Kết luận
Bài viết đã hướng dẫn bạn cách gộp ổ cứng Win 7 một cách chi tiết, dễ hiểu. Gộp ổ cứng là một thao tác hữu ích giúp bạn tối ưu hóa dung lượng ổ cứng. Hy vọng bài viết đã cung cấp cho bạn những thông tin cần thiết để thực hiện thành công. Nếu còn gặp bất kỳ khó khăn nào trong lúc thực hiện, hãy để lại dưới bình luận. Local Link Việt Nam sẽ giúp bạn khắc phục nhanh chóng nhé!
Để được Tư vấn thiết kế cơ điện, thi công cơ điện bạn vui lòng để lại yêu cầu tại đây hoặc email cũng có thể liên hệ hotline/ zalo: 0983164104/ 0903229169 chúng tôi sẽ tư vấn, hỗ trợ và báo giá cụ thể. Để hiểu thêm về chúng tôi vui lòng tham khảo thư mục kiến thức hoặc các nội dung video liên quan tại kênh chính tức của chúng tôi tại kênh youtube