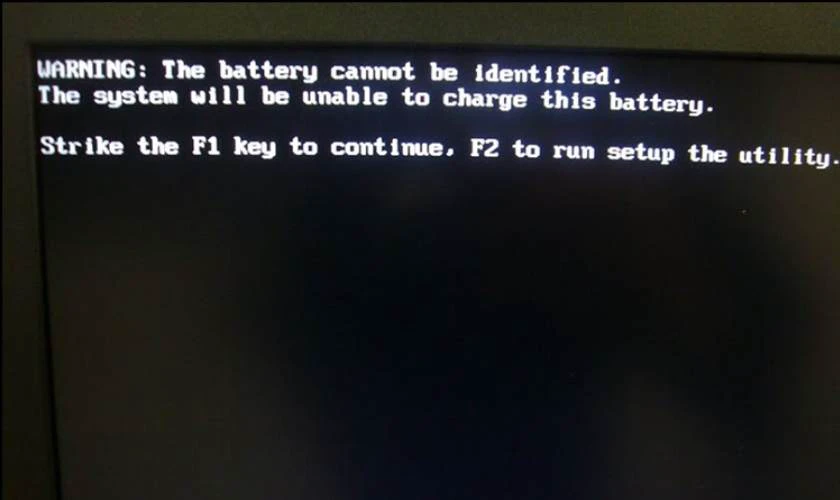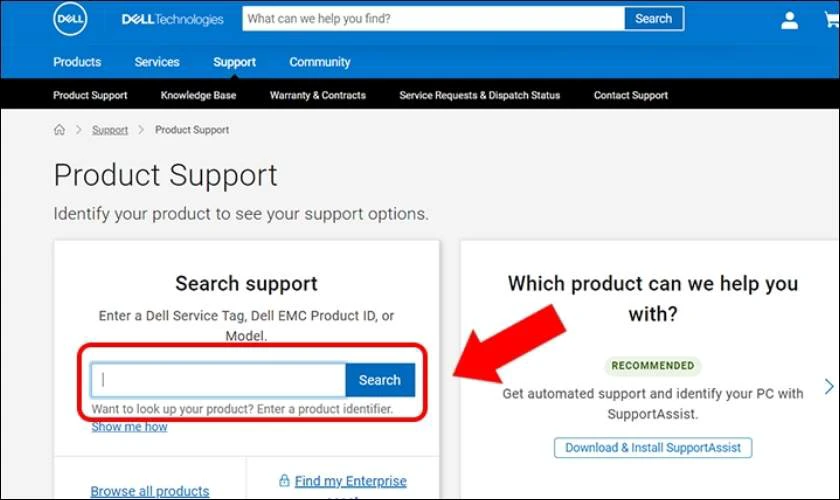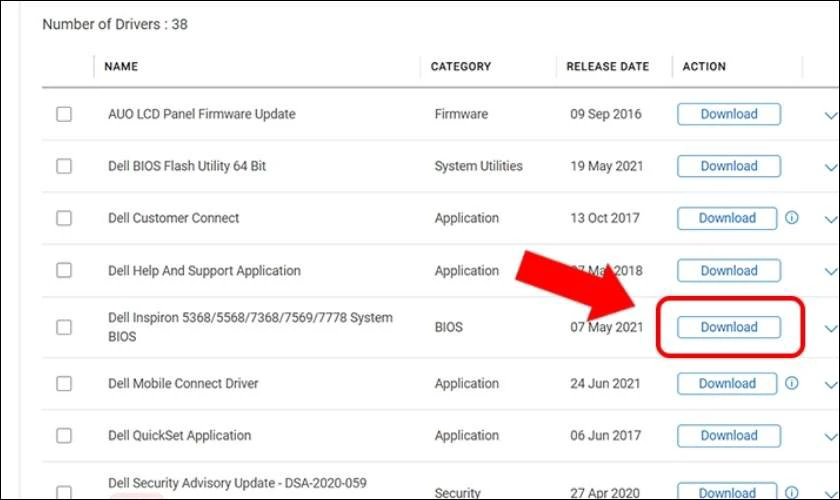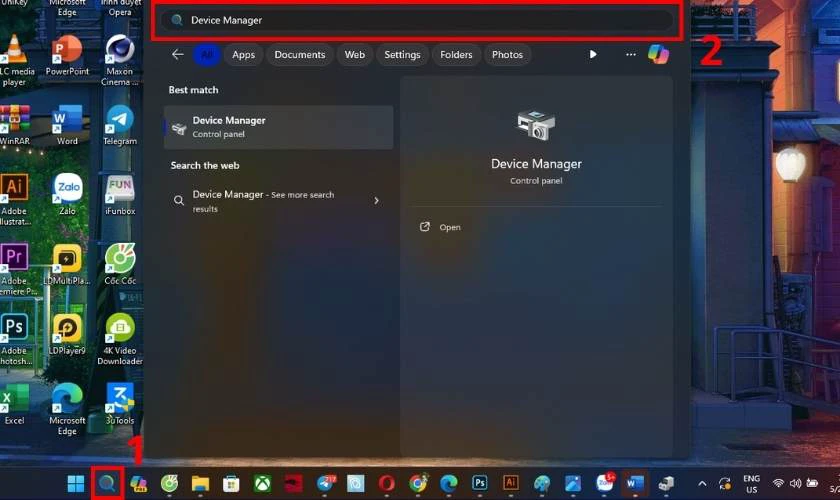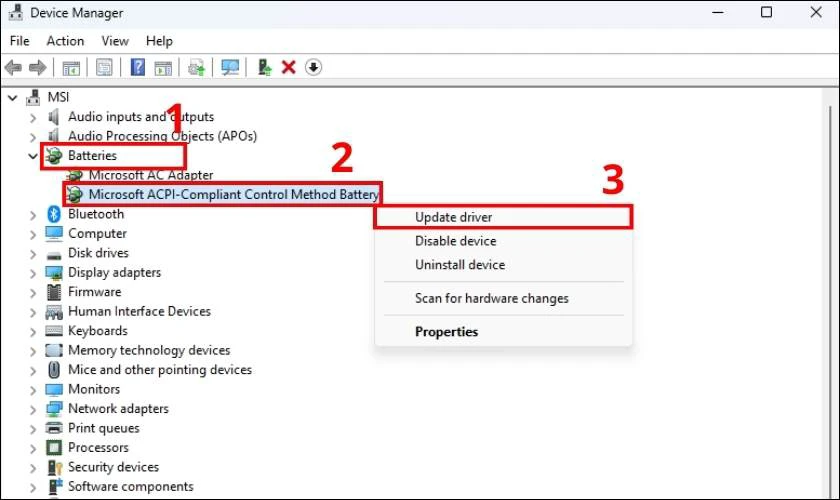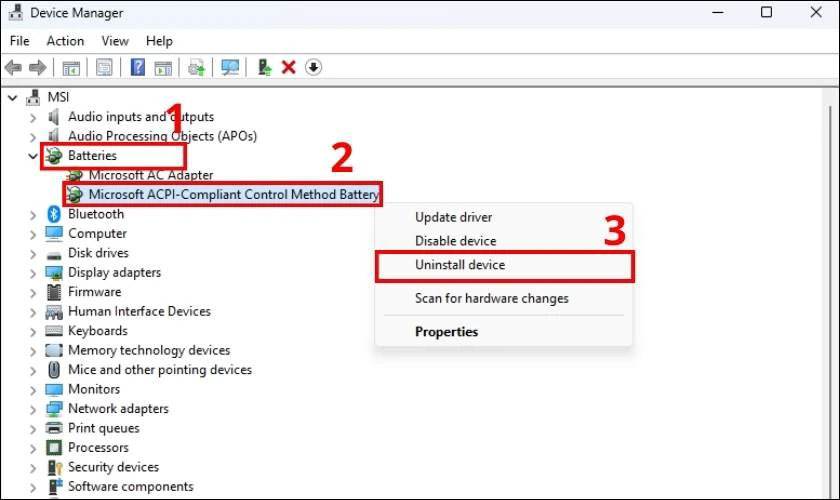Làm sao để tắt cảnh báo sạc laptop Dell là câu hỏi được nhiều người quan tâm. Bởi đây là một trong những lỗi phổ biến, gây phiền toái cho người dùng Windows, đặc biệt là các dòng laptop Dell. Trong bài viết này, chúng mình sẽ hướng dẫn tất tần tật những cách tắt cảnh báo sạc laptop Dell đơn giản, nhanh chóng. Xem ngay!
Nguyên nhân cần tắt cảnh báo sạc laptop Dell
Có nhiều nhân khiến bạn cần tắt cảnh báo sạc laptop Dell có thể kể đến như:
- Sạc bị hỏng: Đây là một trong những nguyên nhân phổ biến nhất. Việc cáp sạc bị đứt hoặc gặp vấn đề có thể khiến laptop không nhận nguồn sạc. Từ đó liên tục hiển thị thông báo lỗi .
- Cổng kết nối sạc bị lỏng: Cổng kết nối bị lỏng do sử dụng lâu ngày cũng là nguyên nhân khiến laptop Dell thông báo lỗi. Cụ thể, khi cổng không tiếp xúc tốt với sạc, laptop sẽ không nhận diện được sạc và báo lỗi.
- Pin laptop hư hỏng: Pin bị hỏng và không thể sạc sẽ khiến laptop không nhận diện được sạc. Từ đó khiến cảnh báo sạc xuất hiện.
- Sử dụng sạc không chính hãng: Sạc không chính hãng, không chính hãng có thể ảnh hưởng đến công suất của máy. Điều này vô tình gây ra tình trạng laptop Dell cảnh báo lỗi.
- Lỗi phần mềm: Trong một số trường hợp, lỗi phần mềm có thể gây ra cảnh báo sạc laptop Dell. Điều này có thể xuất phát từ driver liên quan đến sạc bị lỗi hoặc chưa được cập nhật.
- Lỗi phần cứng: Một số lỗi phần cứng khác như lỗi IC sạc trên mainboard cũng có thể gây ra cảnh báo sạc laptop Dell.
Trên đây là một số nguyên nhân cần tắt cảnh báo sạc laptop Dell phổ biến. Để biết cách tắt như thế nào, bạn hãy tiếp tục theo dõi bài viết nhé!
Cách tắt cảnh báo sạc laptop Dell nhanh chóng
Vậy làm sao để tắt cảnh báo sạc laptop Dell nhanh chóng? Hãy cùng hệ thống cửa hàng sửa laptop Local Link Việt Nam khám phá những cách thực hiện đơn giản và nhanh chóng dưới đây nhé!
Cài đặt BIOS để tắt cảnh báo sạc laptop Dell
Khi laptop Dell xuất hiện cảnh báo sạc, bạn có thể cài đặt BIOS theo các bước sau để khắc phục:
Bước 1: Đầu tiên bạn hãy truy cập vào đường link này Sau đó nhập tên thiết bị của mình vào ô Search support và nhấn Search.
Bước 2: Kế đến bạn hãy kéo xuống và tìm đến BIOS bản mới nhất và nhấn vào Download.
Bước 3: Cuối cùng, sau khi tải file BIOS về, bạn hãy nhấp chuột phải vào file và chọn Run as administrator. Sau đó bạn chỉ cần làm theo hướng dẫn trên màn hình là xong.
Lưu ý: Mỗi dòng laptop Dell sẽ có tệp BIOS khác nhau. Do đó, bạn hãy lưu ý tải đúng tệp cho thiết bị của mình để tránh tình trạng bị treo máy nhé!
Kiểm tra thiết bị sạc laptop
Như đã đề cập ở trên, việc laptop Dell xuất hiện cảnh báo sạc có thể bắt nguồn từ các thiết bị sạc. Vì thế, bạn hãy kiểm tra cục sạc hoặc ổ điện bạn dùng để cắm sạc vào.
Bạn có thể kiểm tra bằng cách chạm vào cục sạc xem có nóng không. Nếu không cảm nhận được gì, thì có thể cục sạc đã bị lỏng hoặc những bộ phận bên trong sạc bị hỏng. Có lẽ đã đến lúc bạn cần thay cục sạc mới rồi đấy!
Kiểm tra pin để tắt cảnh báo sạc laptop Dell
Bên cạnh đó, bạn có thể kiểm tra pin để tắt cảnh báo sạc. Chẳng hạn như pin máy đã dùng lâu chưa, có từng thay pin chưa, hay có nhanh hết pin không.
Để xác định chính xác, bạn hãy tháo pin ra, cắm nguồn vào và mở máy. Nếu laptop vẫn hoạt động bình thường thì lỗi có thể xuất phát từ pin. Hãy liên hệ trung tâm bảo hành hoặc nơi sửa chữa uy tín để mua pin chính hãng cho laptop Dell nhé!
Tham khảo thêm những dịch vụ thay pin laptop cho những dòng máy xách tay đến từ thương hiệu Dell tại hệ thống cửa hàng Local Link Việt Nam mới nhất tháng 6/2024:
[dtv_product_related category=’sua-chua-laptop/thay-pin-laptop/thay-pin-laptop-dell’]
Lưu ý: Để được tư vấn giá chính xác cho các dịch vụ, mời bạn liên hệ đến số 1800.2064 (tổng đài miễn phí).
Cập nhật/gỡ driver ACPI quản lý pin
Cảnh báo sạc laptop Dell xuất hiện có thể bắt nguồn từ lỗi phần mềm và driver pin đã lỗi thời. Để cập nhật driver ACPI quản lý pin rất đơn giản, bạn chỉ cần thực hiện các bước sau:
Bước 1: Đầu tiên, bạn hãy nhấn vào biểu tượng tìm kiếm trên thanh taskbar. Sau đó, bạn nhập Device Manager và nhấn enter.
Bước 2: Lúc này màn hình laptop sẽ xuất hiện giao diện mục Device Manager. Bạn hãy tìm chọn vào mục Batteries. Sau đó bạn hãy nhấp chuột phải vào mục có chữ ACPI và chọn vào mục Update driver.
Nếu hệ thống thông báo là driver mới nhất. Thì bạn hãy gỡ lần lượt hết các driver nằm trong nhóm Batteries. Để thực hiện, bạn hãy nhấp chuột phải vào mục có chữ ACPI và chọn vào mục Uninstall device. Sau đó tiến hành khởi động lại máy và cắm sạc lại xem đã hết lỗi chưa.
Với 2 bước đơn giản trên, bạn đã có thể cập nhật/gỡ driver ACPI để tắt cảnh báo sạc laptop rồi đấy!
Tháo pin khỏi laptop Dell
Tháo pin khỏi laptop cũng là một những cách tắt cảnh báo sạc laptop Dell hiệu quả. Tuy nhiên trước khi thực hiện thao tác này, bạn cần tắt máy để tránh việc thiết bị tắt đột ngột.
Sau đó, bạn tiến hành gỡ pin ra, tháo hết các thiết bị ngoại vi OTG. Đồng thời nhấn giữ nút nguồn từ 10-15 giây. Kế đến bạn để pin ở ngoài tầm 2-3 giờ, sau đó lắp lại vào máy và cắm sạc để qua đêm.
Trường hợp dây sạc hoặc cục sạc laptop Dell bạn bị hỏng, thì bạn nên tham khảo ngay những mẫu sạc laptop cho những dòng máy đến từ thương hiệu này tại hệ thống cửa hàng Local Link Việt Nam mới nhất tháng 6/2024:
[dtv_product_related category=’sua-chua-laptop/sac-laptop’]
Lưu ý: Để được tư vấn giá chính xác cho các sản phẩm, mời bạn liên hệ đến số 1800.2064 (tổng đài miễn phí).
Kết luận
Bài viết trên đã hướng dẫn tất tất tận những cách tắt cảnh báo sạc laptop Dell đơn giản nhất. Hy vọng những hướng dẫn trên sẽ giúp bạn thực hiện thành công trên các thiết bị của mình. Nếu thấy hữu ích, hãy chia sẻ và đón chờ thêm nhiều tin tức mới nhất đến từ Local Link Việt Nam nhé!