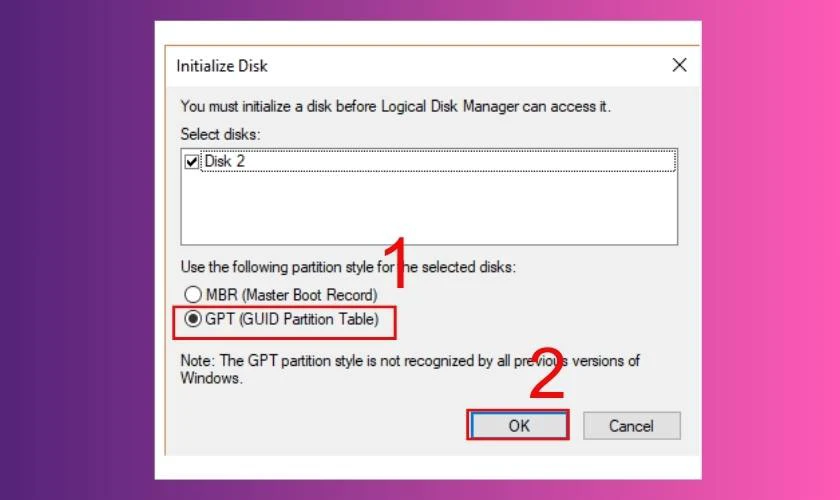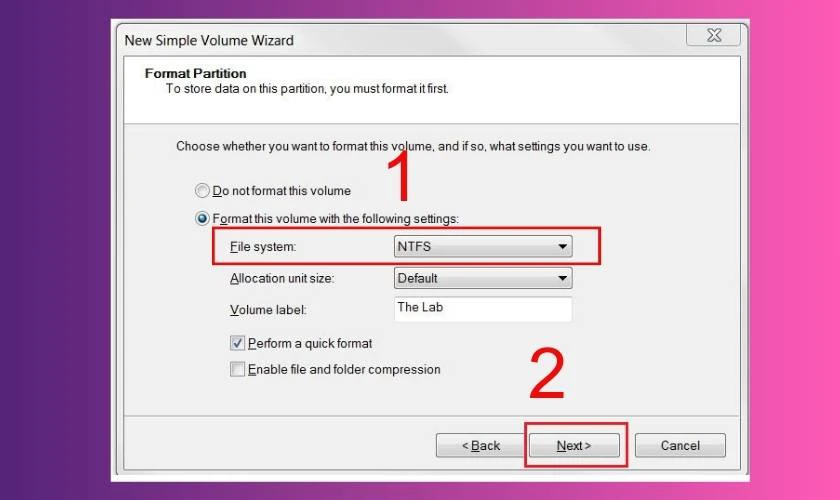Hướng dẫn lắp thêm ổ cứng cho PC an toàn có thể thực hiện tại nhà. Nếu bạn muốn tăng không gian lưu trữ cho máy tính. Việc lắp ổ cứng thêm là điều rất cần thiết và tiết kiệm ngân sách. Vậy nên bài viết dưới đây sẽ giúp bạn lắp thêm ổ cứng cho PC nhanh chóng. Theo dõi nhé!
Tác dụng của lắp thêm ổ cứng cho PC theo hướng dẫn là gì?
Biết hướng dẫn lắp thêm ổ cứng cho PC sẽ giúp bạn có thêm không gian lưu trữ dữ liệu. Đồng thời còn đem tới nhiều tác dụng hữu ích như:
- Giúp quá trình xử lý và truyền dữ liệu nhanh chóng hơn.
- Giảm bớt thời gian khởi động Windows.
- Tăng tuổi thọ cho các linh kiện khác cũng như máy tính.
- Giảm thiểu điện năng tiêu thụ cho người dùng.
Ngoài ra, lắp thêm ổ cứng cũng giúp phục vụ nhu cầu giải trí của người dùng mượt mà. Với những tựa game nặng đô sẽ cho tốc độ nhanh gấp 2 lần.
Cách chọn ổ cứng phù hợp với PC
Để bắt đầu với các bước hướng dẫn lắp thêm ổ cứng cho PC chi tiết. Bạn hãy đọc qua những mục sau để chọn ổ cứng phù hợp.
Chọn ổ cứng phù hợp
Bạn nên lựa chọn ổ cứng có kích thước phù hợp với máy tính của bạn. Thông thường ổ cứng được thiết kế cho PC có kích thước 3.5 inch và 2.5 inch. Vậy nên bạn cần tìm mua những ổ cứng tương ứng để tạo không gian thoáng cho máy tính.
Chọn tốc độ cho ổ cứng
Để lưu trữ tốt ổ cứng còn phụ thuộc vào tốc độ truy cập dữ liệu và tốc độ ghi. Các ổ SSD thường có tốc độ đọc ghi khá ấn tượng, lên đến 3200 MB/s. Tốc độ này cao hơn nhiều so với ổ HDD. Bởi tốc độ của HDD còn phụ thuộc vào tốc độ quay vật lý. Trong khi tốc độ của SSD là tốc độ của các mạch điện.
Bên cạnh đó, SDD không có các bộ phận chuyển động như ổ cứng HDD. Vì thế sẽ không sinh ra nhiệt khi sử dụng và bảo đảm nhiệt độ vừa phải.
Lựa chọn dung lượng phù hợp
Khi chọn ổ cứng lưu trữ, bạn cần quan tâm đến dung lượng của ổ cần lắp nếu không muốn lãng phí tiền. Ví dụ như bạn muốn tìm ổ cứng đáp ứng nhu cầu cơ bản, bạn nên chọn dung lượng 128GB hay 256GB. Trường hợp bạn có nhu cầu cao hơn, nên lắp thêm ổ cứng có dung lượng 512GB trở lên.
Cần trang bị những gì trước khi lắp thêm ổ cứng cho PC theo hướng dẫn?
Trước khi tới bước hướng dẫn lắp thêm ổ cứng cho PC, bạn cần chuẩn bị những dụng cụ cần thiết. Sau đây là một số vật dụng bạn cần dùng để nâng cấp ổ cứng:
- Ổ cứng cần lắp thêm cho máy tính.
- Tô vít 4 cạnh, 2 cạnh để mở thùng PC.
- Ốc vít cố định ổ cứng vào thùng máy tính.
- Dây SATA giúp kết nối dữ liệu.
Để lắp thêm ổ cứng được chuẩn xác nhất bạn cần chuẩn bị đầy đủ các dụng cụ trên. Khi đã đáp ứng được những vật trên, bạn hãy xem tiếp hướng dẫn chi tiết dưới đây nhé!
Hướng dẫn lắp thêm ổ cứng cho PC đơn giản
Tiếp tục bài viết, chúng tôi sẽ hướng dẫn lắp thêm ổ cứng cho PC đơn giản đến bạn. Chỉ với vài bước là bạn có thể lắp thành công:
Bước 1: Tắt máy, rút dây nguồn và tháo vỏ PC.
Trước tiên bạn cần tắt máy, rút bỏ dây nguồn khỏi PC để bảo đảm hệ thống khỏi chập cháy. Kế đó bạn dùng tô vít tháo nắp hông của bộ thùng máy tính.
Bước 2: Lựa ổ cứng phù hợp và lắp đặt.
Tùy vào nhu cầu cũng như thiết kế thùng máy, bạn nên lựa ổ cứng phù hợp với dòng PC. Nếu đã chọn được ổ cứng tương ứng, bạn ấn linh kiện vào vị trí trống ở giá lắp trong máy. Giá lắp này có dạng khay trượt vì vậy quá trình bạn lắp ổ cứng sẽ không quá khó khăn.
Bước 3: Cắm cáp SATA, dây nguồn vào ổ cứng.
Mỗi sản phẩm ổ cứng sẽ sử dụng 2 dây cắm riêng biệt. Gồm dây tín hiệu SATA và dây nguồn. 2 dây có thiết kế khác nhau, dây nguồn ổ cứng thường đã gắn sẵn với bộ nguồn. Còn dây SATA bạn phải gắn 1 đầu vào ổ cứng, đầu còn lại gắn vào bo mạch chủ (mainboard).
Bước 4: Lắp ổ cứng cố định vào vị trí.
Sau khi gắn dây nguồn, dây kết nối SATA bạn cần lắp ổ cứng cố định lại. Nếu 2 ổ cứng được lắp trên cùng vị trí giá lắp. Bạn hãy dùng tua vít nới lỏng các ốc vít để cắm ổ cứng và dây cáp vào. Tiếp theo bạn lắp lại vỏ máy tính, cắm điện vào và khởi động máy.
Bước 5: Khởi tạo ổ cứng mới.
Để giúp ổ cứng hoạt động được, bạn phải khởi tạo lại ổ cứng mới. Tại mục Disk Management trên PC, cửa sổ Initialize Disk hiện ra, bạn chọn vào dòng GPT và bấm OK.
Bước 6: Phân vùng ổ cứng.
Trong cửa sổ Computer Management, tại mục New Simple Volume. Nhấn chuột vào để chọn File System là NTFS và sau đó nhấn Next.
Bạn đợi một lúc để ổ cứng được định dạng hoàn tất. Sau đó là bạn sẽ bắt đầu sử dụng được ổ cứng mới nhằm phục vụ cho nhu cầu.
Lắp ổ cứng an toàn, nhanh chóng tại Local Link Việt Nam
Các bước hướng dẫn lắp thêm ổ cứng cho PC không quá khó để thực hiện. Tuy nhiên, các thao tác này đòi hỏi người lắp phải tỉ mỉ, hiểu biết về máy tính. Nếu là người mới, bạn sẽ dễ lắp sai và vô tình làm hư các linh kiện khác trong thùng máy.
Do đó, khi muốn lắp thêm ổ cứng cho PC bạn có thể tới Local Link Việt Nam. Tại đây, chúng tôi sẽ cung cấp cho bạn dịch vụ lắp ổ cứng nhanh chóng và an toàn. Hơn hết còn có những lợi ích như:
- Tránh hư hỏng: Đội ngũ kỹ thuật viên của chúng tôi có chuyên môn cao, lành nghề. Vì thế thao tác lắp ổ cứng sẽ chính xác và không gây hư hỏng.
- Quy trình nhanh chóng: Thời gian lắp ổ cứng tại Local Link Việt Nam chỉ từ 30 phút tới 1 tiếng. Bạn có thể lấy nhanh trong ngày mà không phải chờ quá lâu.
- Linh kiện chính hãng: Chúng tôi cung cấp các linh kiện ổ cứng chính hãng, nổi tiếng trên thị trường. Bạn có thể tham khảo tới một số ổ cứng đến từ các thương hiệu như: PATRIOT, KIOXIA EXCERIA, Kingston,…
- Bảo hành dài hạn: Sau khi lắp ổ cứng bạn sẽ được bảo hành trong vòng 6 đến 12 tháng. Thời hạn tùy thuộc vào loại thương hiệu ổ cứng mà bạn chọn sử dụng.
- Giá cả hợp lý: Dịch vụ lắp ổ cứng có giá cả hợp lý và cạnh tranh. Cam kết chất lượng dịch vụ và linh kiện tương xứng với chi phí.
Ngoài ra, bạn sẽ được nhân viên tư vấn sản phẩm phù hợp với PC, nhu cầu và ngân sách. Do đó, hãy đến cơ sở Local Link Việt Nam gần nhất để được hỗ trợ nhanh chóng nhé!
Kết luận
Bài viết vừa hướng dẫn lắp thêm ổ cứng cho PC chi tiết và chính xác nhất. Hy vọng qua các thông tin trên, bạn có thể lắp thành công ổ cứng nhằm phục vụ cho nhu cầu thiết yếu. Nếu không thực hiện theo được, hãy tới Local Link Việt Nam để được lắp ổ cứng với giá cực ưu đãi!