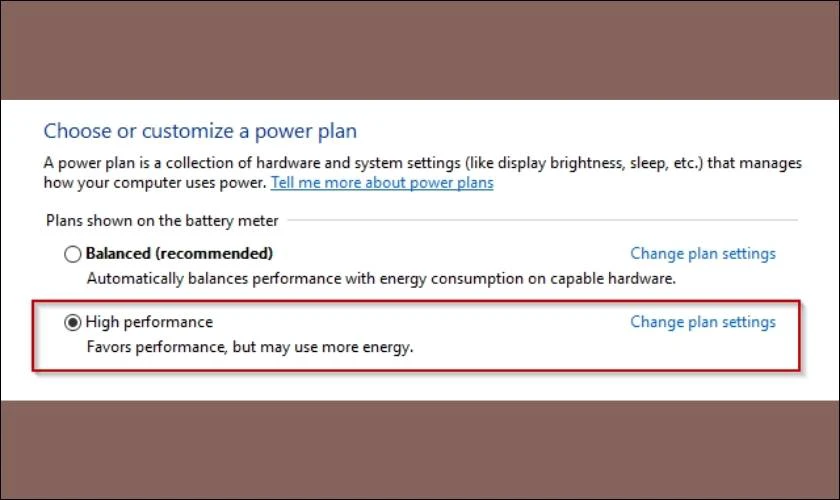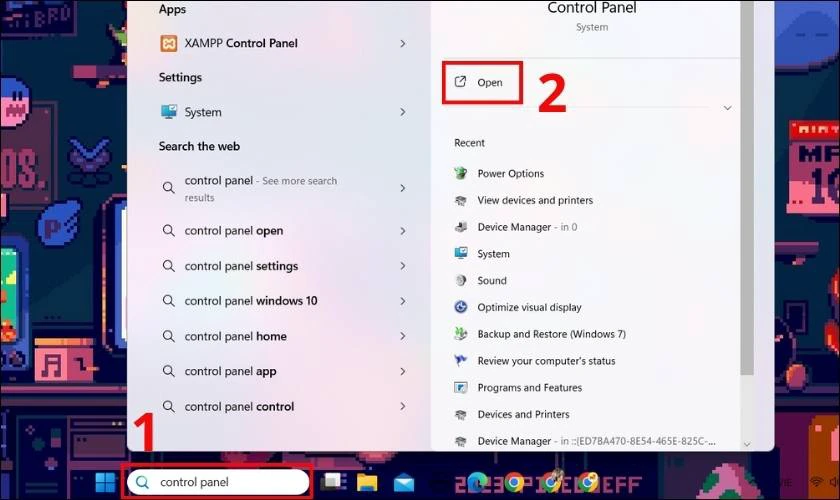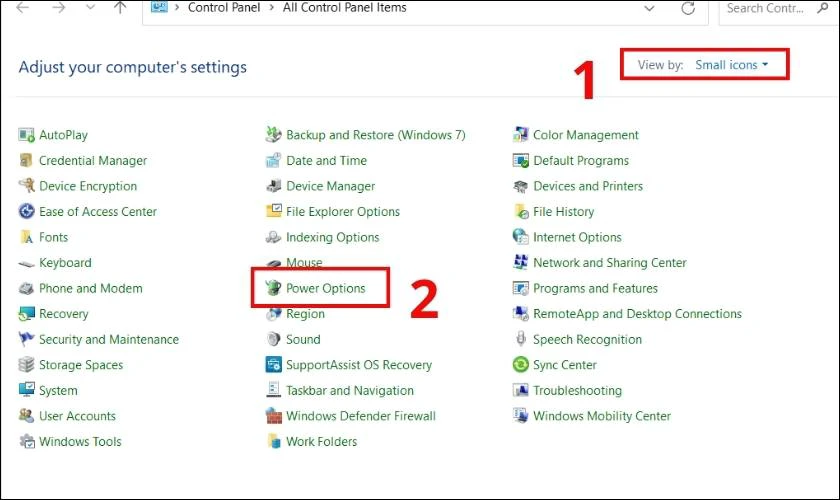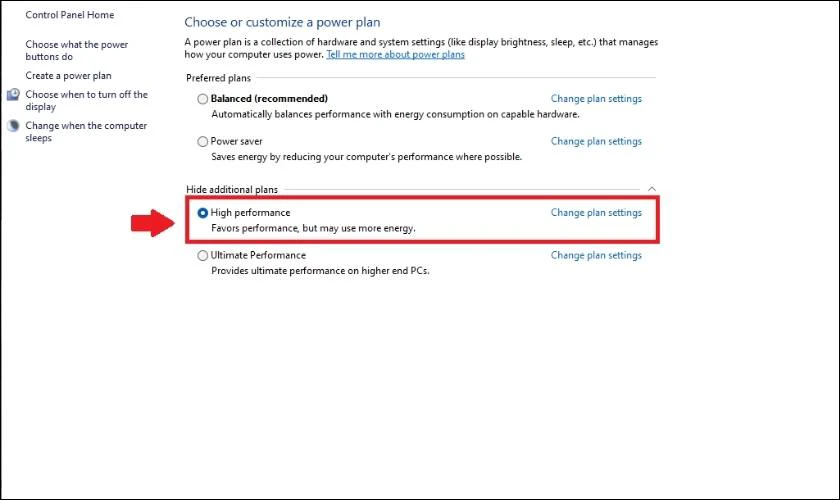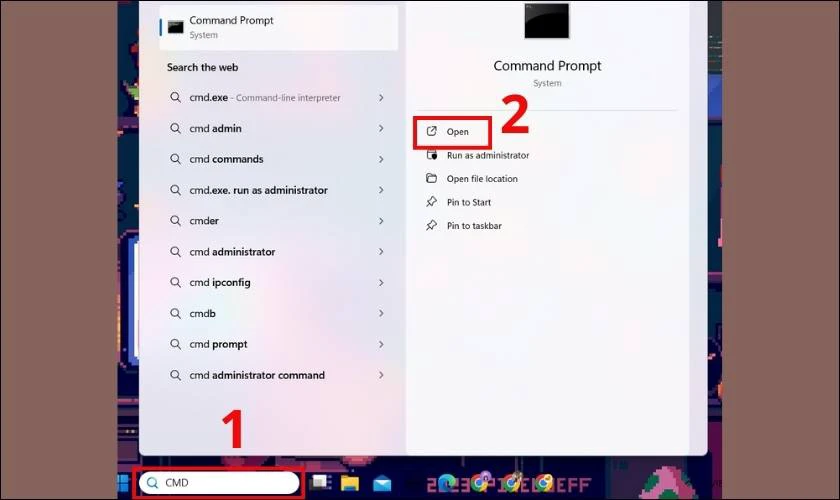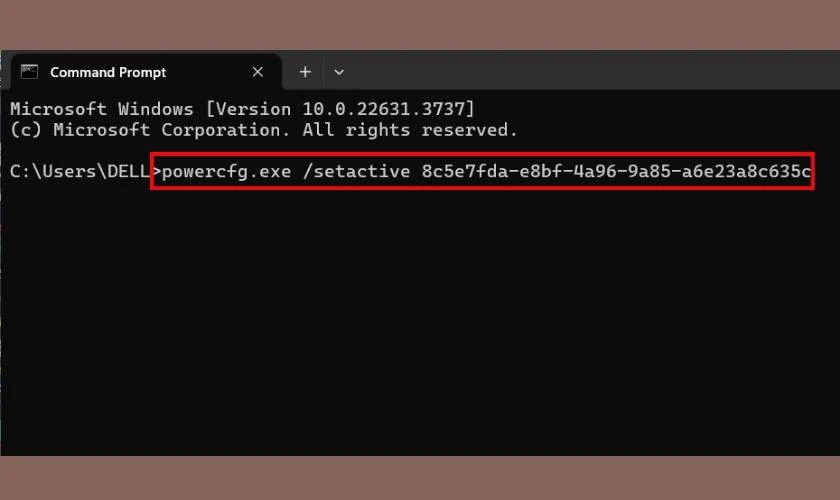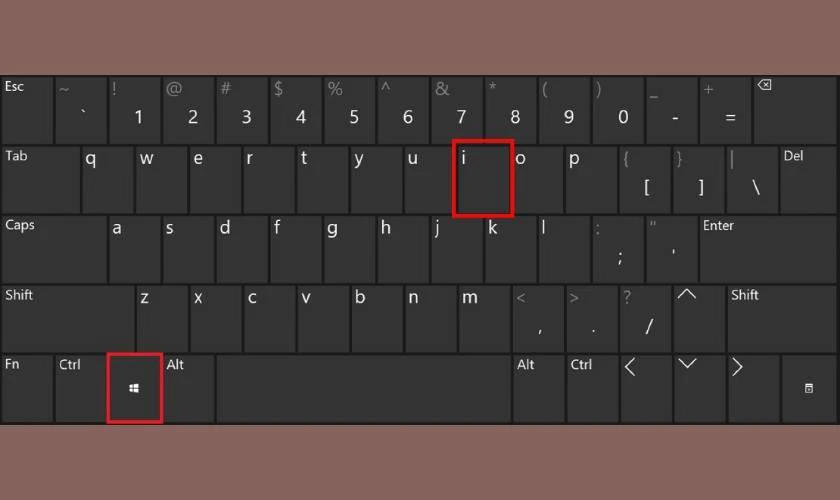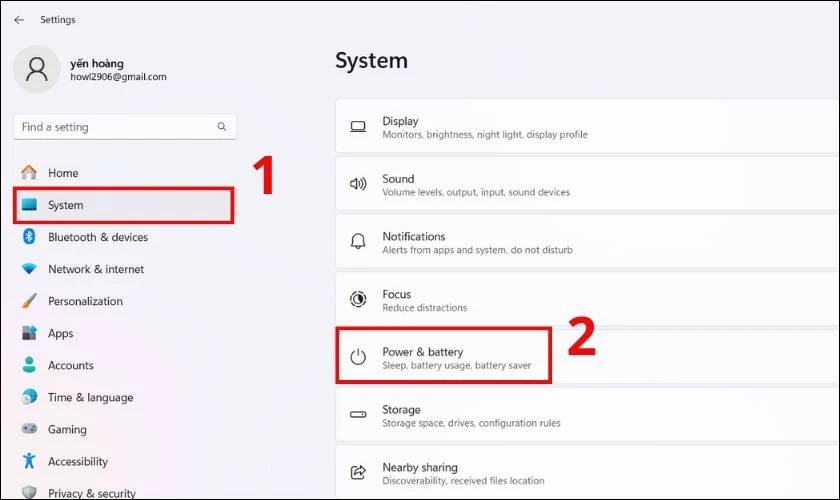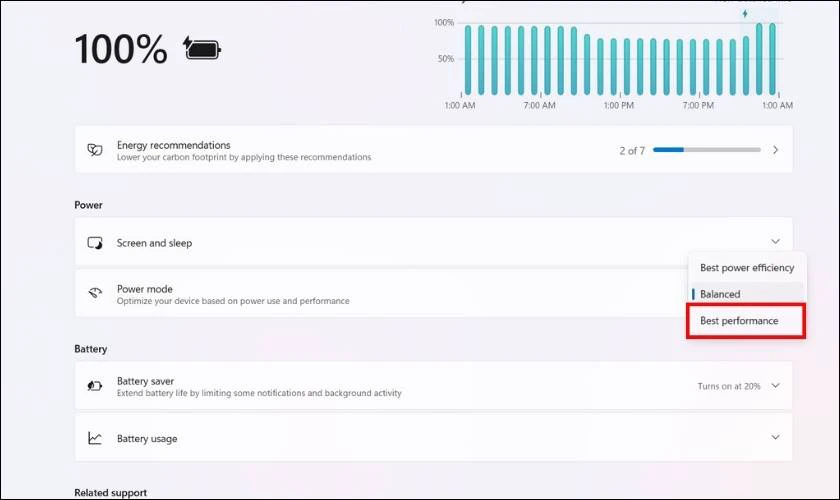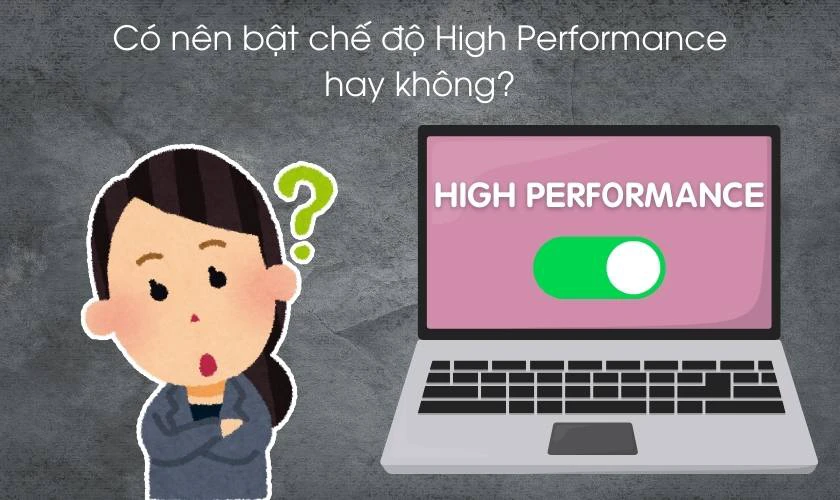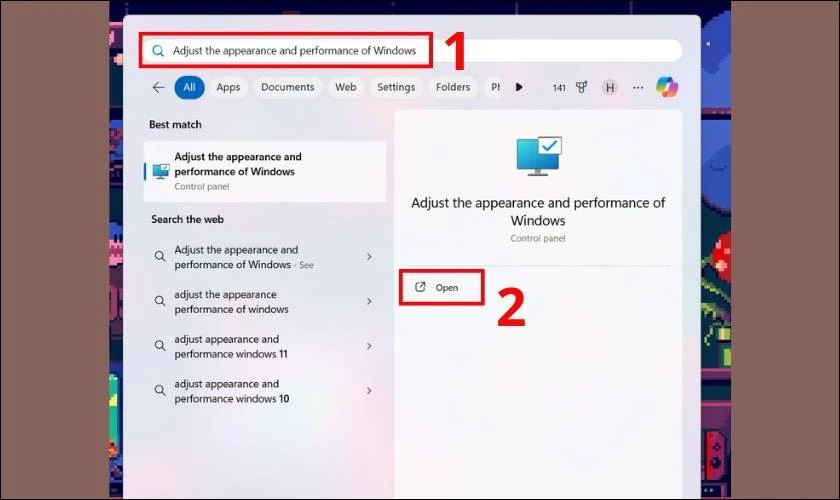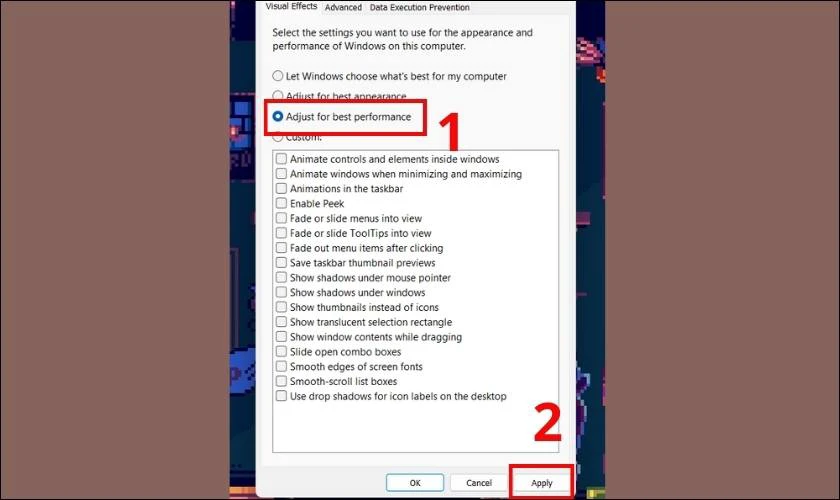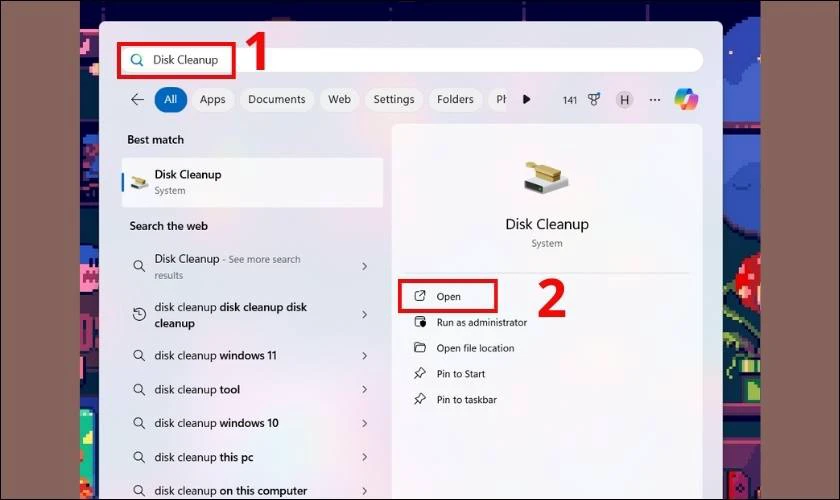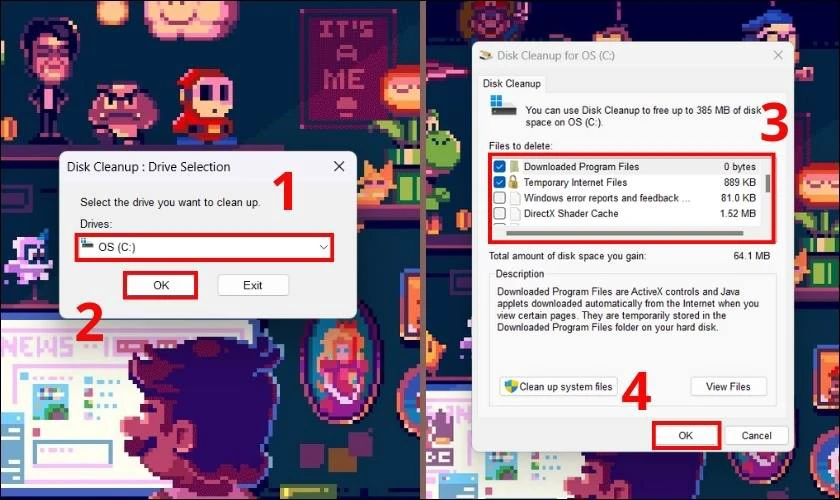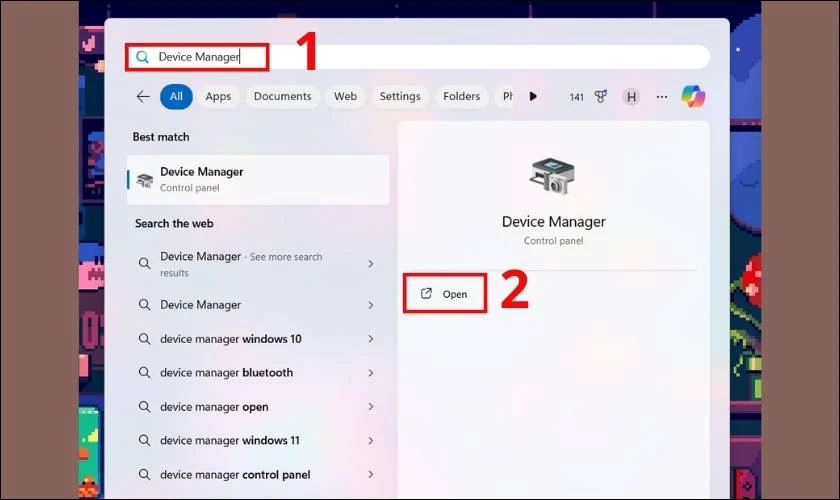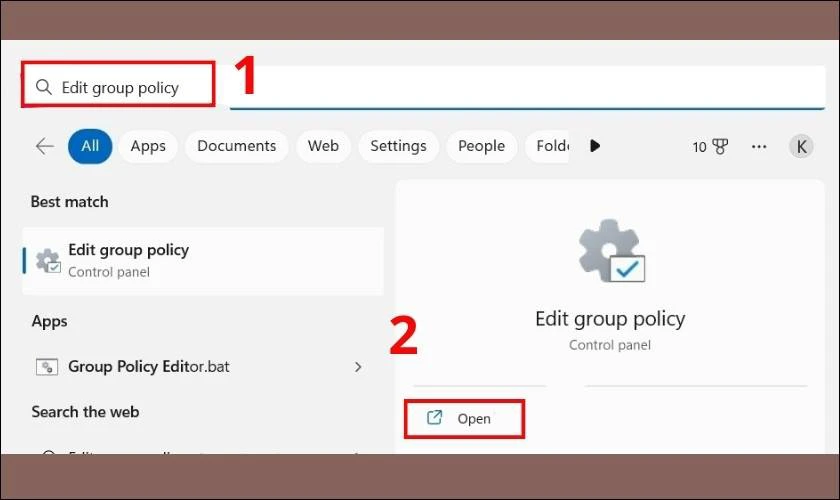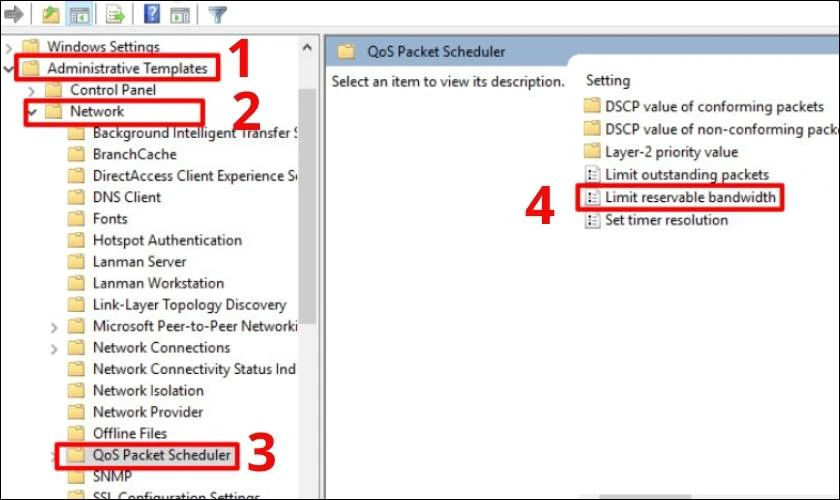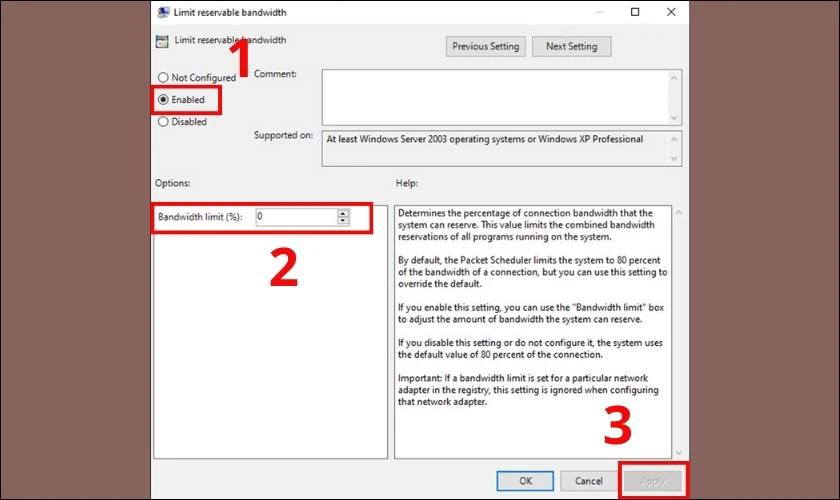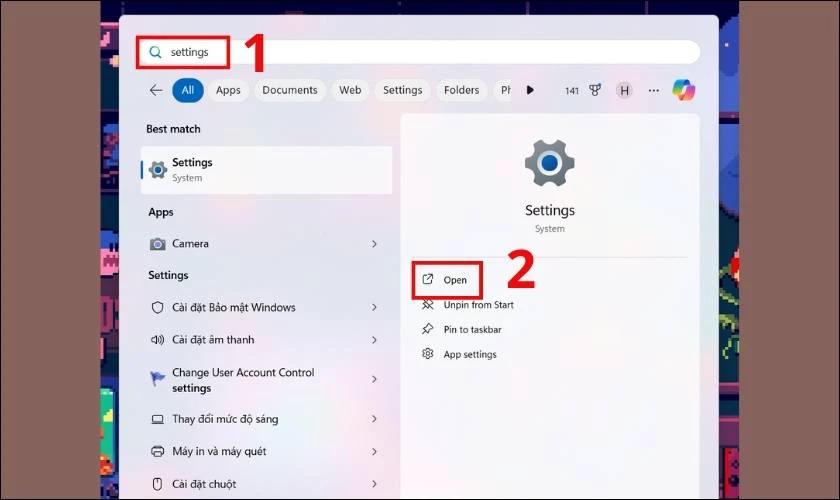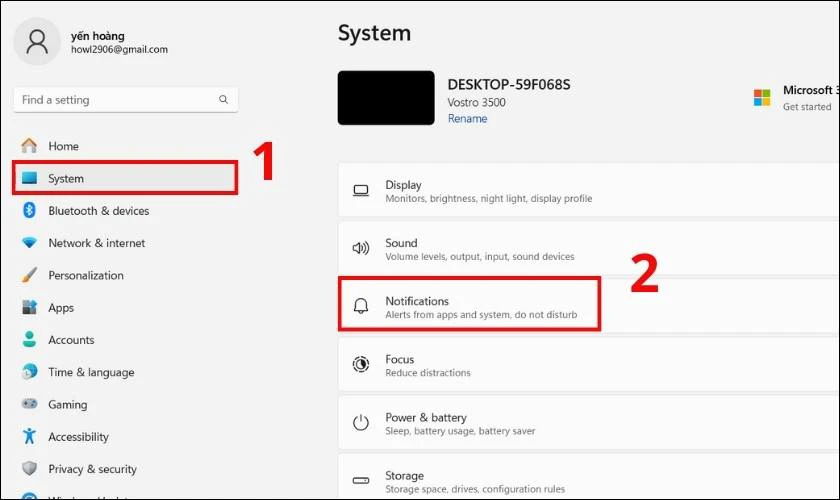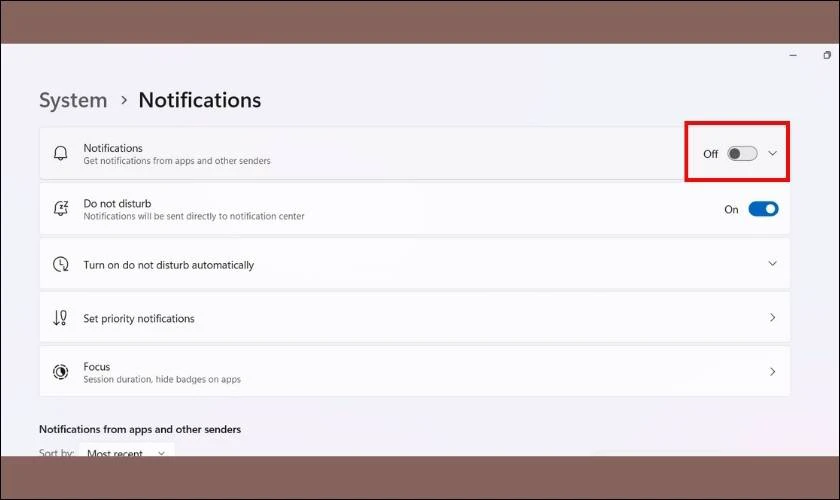High Performance hay Best Performance là gì? Cách giúp máy tính chơi game mượt hơn là gì? Nếu bạn đang muốn tăng hiệu suất cho chiếc máy tính của mình để hoạt động mượt mà hơn. Vậy thì việc bật chế độ High Performance trên laptop sẽ là một giải pháp hiệu quả dành cho bạn. Bài viết dưới đây sẽ hướng dẫn bạn cách bật, chỉnh chế độ này trên Win 10, 11. Cùng theo dõi và thực hiện nhé!
Chế độ High Performance là gì?
High Performance là chế độ giúp tăng hiệu suất cho máy tính, laptop. Thông thường, mọi người sẽ cho rằng hiệu suất của máy tính sẽ phụ thuộc vào phần cứng. Những dòng máy tính mới và hiện đại sẽ có hiệu suất tốt, trong khi những dòng máy tính cũ sẽ chậm hơn. Mặc dù quan điểm này là không sai. Tuy nhiên không có nghĩa là chúng ta không thể cải thiện hiệu suất trên các máy tính.
Trên hệ điều hành Windows 11 cung cấp tính năng gọi là Power (Pin). Chức năng này cho phép điều chỉnh mức tiêu thụ năng lượng của máy qua các chế độ hệ thống như:
- Power saver: Chế độ tiết kiệm năng lượng bằng cách giảm hiệu suất khi cần thiết.
- Balanced: Tự động cân bằng giữa hiệu suất và lượng pin tiêu thụ.
- High performance: Tăng hiệu suất nhưng có thể sẽ tốn nhiều pin hơn.
- Ultimate performance: Cung cấp hiệu suất tối đa cho các máy tính cao cấp.
Thông thường, máy tính sẽ được cài đặt ở chế độ Balanced theo mặc định. Tuy nhiên, nếu bạn muốn tăng hiệu suất làm việc cho PC. Vậy hãy chuyển laptop sang chế độ High Performance trong Windows 11.
Cách bật chế độ High Performance cho laptop
Vậy làm sao để bật chế độ High Performance trên laptop, máy tính Win 10, 11? Có khá nhiều cách để tùy chỉnh chế độ để tăng hiệu suất làm việc của máy tính. Dưới đây là 3 cách đơn giản mà chúng mình đã tổng hợp được. Cùng theo dõi và thực hiện nhé!
Sử dụng Control Panel để bật High Performance
Để kích hoạt chế độ High Performance trên Windows 11, sử dụng Control Panel là một cách phổ biến. Các bước thực hiện thiết lập High Performance qua Control Panel như sau:
Bước 1: Bạn nhấn vào biểu tượng Search trên Taskbar, sau đó nhập Control panel vào thanh tìm kiếm. Bạn chọn kết quả Control Panel đầu tiên và nhấn Open.
Bước 2: Bạn nhấn vào mục Small icons ở phần View by. Tiếp đó bạn tìm và chọn mục Power Options.
Bước 3: Tại đây, các tùy chọn thiết lập hiệu suất máy tính sẽ được hiển thị. Chọn tùy chọn High performance trong phần Hide additional plans. Phần Hide additional plans có thể bị ẩn, bạn cần nhấp vào dấu mũi tên cuối dòng để mở rộng các tùy chọn.
Sau khi thực hiện các bước trên, máy tính của bạn sẽ chuyển sang chế độ High Performance. Qua đó giúp tối ưu hóa hiệu suất làm việc, cải thiện tốc độ và khả năng xử lý của máy.
Sử dụng CMD để bật High Performance
Sử dụng Command Prompt (CMD) cũng là một phương pháp tiện lợi để bật chế độ High Performance. Dưới đây là các bước thực hiện:
Bước 1: Nhấn tổ hợp phím Windows + S hoặc nhấp vào biểu tượng Search trên thanh Taskbar. Sau đó nhập CMD vào ô tìm kiếm và chọn Command Prompt từ kết quả hiển thị.
Bước 2: Mỗi chế độ hiệu suất yêu cầu một lệnh khác nhau:
- Để đặt chế độ Power Saver, nhập lệnh: powercfg.exe /setactive a1841308-3541-4fab-bc81-f71556f20b4a
- Để đặt chế độ Balanced, nhập lệnh: powercfg.exe /setactive 381b4222-f694-41f0-9685-ff5bb260df2e
- Để đặt chế độ High Performance, nhập lệnh: powercfg.exe /setactive 8c5e7fda-e8bf-4a96-9a85-a6e23a8c635c
Sau khi nhập dòng lệnh xong thì bạn chỉ cần nhấn Enter là đã hoàn tất. Với các bước đơn giản trên thì bạn đã thành công bật chế độ High Performance rồi đấy!
Sử dụng Settings để bật High Performance
Nếu bạn không quen sử dụng Control Panel hoặc CMD. Vậy thì bạn hoàn toàn có thể điều chỉnh thông qua cửa sổ Settings theo các bước dưới đây:
Bước 1: Nhấn tổ hợp phím Windows + I để mở cửa sổ Settings.
Bước 2: Bạn chọn mục System ở cột phía tay trái, sau đó chọn Power & battery.
Bước 3: Tại mục Power mode, mở rộng menu thả xuống và chọn High Performance hoặc Best Performance.
Như vậy, trên đây là 3 cách giúp máy tính chơi game mượt hơn bằng việc bật High Performance. Hy vọng với những hướng dẫn trên sẽ giúp bạn thực hiện thành công nhé!
Có nên bật chế độ High Performance hay không?
Chế độ High Performance giúp tăng hiệu suất máy tính một cách đáng kể. Qua đó cho phép người dùng làm việc nhanh chóng và hiệu quả hơn. Tuy nhiên, việc kích hoạt chế độ High Performance trên Windows 11 cũng có một số nhược điểm. Chẳng hạn như khiến phần cứng máy tính hoạt động mạnh hơn và tiêu thụ nhiều pin hơn.
Đối với các máy tính đời cũ, sử dụng chế độ này trong thời gian dài có thể ảnh hưởng đến hệ thống. Từ đó làm giảm tuổi thọ của máy. Vì vậy, bạn chỉ nên sử dụng chế độ High Performance khi thực sự cần thiết. Trong các trường hợp khác, việc chuyển về chế độ Power Saver hoặc Balanced sẽ giúp kéo dài tuổi thọ pin. Cũng như được nhà phát hành khuyến khích sử dụng cho tất cả mọi người.
Những cách giúp máy tính chơi game mượt hơn Win 10, 11
Vậy ngoài cách bật chế độ High Performance thì còn cách nào để giúp máy hoạt động mượt hơn không? Có khá nhiều cách để tùy chỉnh máy giúp tăng hiệu suất trên Windows 10, 11. Cùng tìm hiểu chi tiết ngay dưới đây nhé!
Tùy chỉnh hiệu ứng hệ điều hành
Theo thời gian, các phiên bản Windows mới luôn có giao diện và hiệu ứng đẹp mắt. Tuy nhiên, những hiệu ứng này tiêu tốn khá nhiều tài nguyên của máy tính. Khi chơi game, giao diện Windows vẫn chạy ở chế độ nền. Từ đó dẫn đến việc tiêu thụ không cần thiết hiệu suất của máy tính. Vì vậy, để tối ưu hóa trải nghiệm chơi game, bạn nên tắt các hiệu ứng không cần thiết.
Để tùy chỉnh hiệu ứng hệ điều hành, bạn thực hiện như sau:
Bước 1: Nhấn phím Windows để mở cửa sổ tìm kiếm, sau đó tìm Adjust the appearance and performance of Windows. Tiếp đó nhấn Open để mở cửa sổ ứng dụng.
Bước 2: Bạn nhấn vào mục Adjust for best performance và nhấn Apply để lưu lại.
Như vậy bạn đã hoàn tất việc tùy chỉnh hiệu ứng của hệ điều hành. Sau đó bạn chỉ cần khởi động lại máy và xem coi thiết bị có chạy mượt hơn hay không.
Dọn dẹp lại hệ thống
Khi chơi game trên máy tính, dung lượng trống trên ổ đĩa C và ổ đĩa chứa game là rất quan trọng để trò chơi hoạt động tốt nhất. Vì vậy, bạn hãy đảm bảo có đủ dung lượng trống trên các ổ đĩa để game chạy mượt mà.
Vì lẽ đó, Windows cung cấp sẵn một công cụ để dọn dẹp rác trong máy tính. Đó là Disk Cleanup. Bạn nên thường xuyên sử dụng chương trình này để giữ cho máy tính được sạch sẽ và tối ưu. Các bước dọn dẹp lại hệ thống gồm:
Bước 1: Nhấn phím Windows để mở cửa sổ tìm kiếm, sau đó tìm Disk Cleanup và nhấn Open.
Bước 2: Chọn ổ đĩa mà bạn muốn dọn dẹp rác rồi nhấn OK. Tiếp đó nhấn vào những file mà bạn muốn xóa và bấm OK.
Bằng cách thực hiện biện pháp này, bạn sẽ có thể tận hưởng trải nghiệm chơi game mượt mà hơn. Đồng thời cũng giúp kéo dài tuổi thọ cho hệ thống máy tính của bạn. Việc bảo dưỡng máy còn cải thiện hiệu suất tổng thể của máy trong mọi hoạt động khác.
Cập nhật Driver
Cập nhật Driver là một cách mà ít người chú ý. Song, đây cũng là yếu tố rất quan trọng để game chạy nhanh và mượt mà hơn trên máy tính. Nếu không cập nhật driver mới nhất, game sẽ không thể tận dụng hết công suất của máy tính. Do đó, để cải thiện hiệu năng cho máy tính, bạn hãy luôn cập nhật driver mới nhất cho Windows.
Để cập nhật Driver trên máy tính, bạn làm như sau:
Bước 1: Nhấn phím Windows rồi nhập vào thanh tìm kiếm Device Manager. Sau đó là nhấn Open để mở.
Bước 2: Tại đây, bạn có thể chọn mục bất kỳ để cập nhật Driver. Bạn chỉ cần nhấn dấu mũi tên cho các thư mục được hiển thị. Sau đó nhấn chuột trái vào thư mục cần nâng cấp rồi chọn Update Driver.
Như vậy bạn đã có thể cập nhật phiên bản Driver mới nhất cho máy tính của bạn. Điều này phần nào cải thiện được hiệu suất làm việc của máy. Ngoài cách này ra, bạn cũng có thể thử các cách khác bên dưới đây nhé!
Bật chế độ tối đa sử dụng băng thông Internet
Theo mặc định, hệ điều hành Windows sẽ dành 20-30% băng thông Internet cho các hoạt động hệ thống. Ví dụ như cập nhật Windows và kiểm soát máy tính người dùng. Vì vậy, bạn chỉ có thể sử dụng khoảng 70-80% băng thông mạng, dẫn đến tình trạng giật lag. Do đó, để có thể tận dụng triệt để băng thông thì bạn hãy thực hiện như sau:
Bước 1: Bạn nhấn phím Windows để mở cửa sổ tìm kiếm, sau đó tìm Edit group policy và nhấn Open.
Bước 2: Nhấn xổ dấu mũi tên tại mục Administrative Templates. Sau đó bạn chọn Network và nhấn vào QOS Packet Scheduler. Tìm và chọn Limit reservable Bandwidth trong thư mục QOS Packet Scheduler.
Bước 4: Sau khi cửa sổ tùy chọn mở ra, bạn nhấn vào Enable rồi nhập 0 vào mục Bandwidth limit (%). Cuối cùng là nhấn Apply để lưu lại chỉnh sửa.
Với cách làm này không chỉ giúp bạn chơi game mượt mà hơn. Bên cạnh đó còn giúp tăng hiệu quả trong mọi hoạt động sử dụng Internet.
Tắt thông báo
Một cách khác để giúp máy hoạt động mượt mà hơn đó là tắt thông báo của các ứng dụng. Việc này sẽ giúp bạn tránh được các thông báo bất chợt nhảy ra làm gián đoạn công việc. Để tắt thông báo ứng dụng trên máy tính, bạn làm như sau:
Bước 1: Nhấn phím Window để mở thanh tìm kiếm và nhập vào Settings. Sau đó nhấn Open để mở phần cài đặt của máy.
Bước 2: Chọn mục System ở cột bên tay trái rồi nhấn vào dòng Notifications.
Bước 3: Nhấn gạt thanh gạt tại dòng Notifications sang chế độ Off để tắt thông báo.
Tối ưu hóa cài đặt thông báo là một trong nhiều cách nhỏ nhưng hiệu quả để cải thiện hiệu năng của máy. Như vậy trên đây là các cách giúp máy tính chơi game mượt hơn trên Win 10, 11.
Kết luận
Trên đây là bài viết về chế độ High Performance và cách bật chế độ này trên laptop Win 10, 11. Hy vọng với những hướng dẫn trên sẽ giúp bạn thực hiện thành công cách giúp máy tính chơi game mượt hơn. Đừng quên theo dõi các bài viết khác của Local Link Việt Nam để được cập nhật thêm những thủ thuật hữu ích nhé!