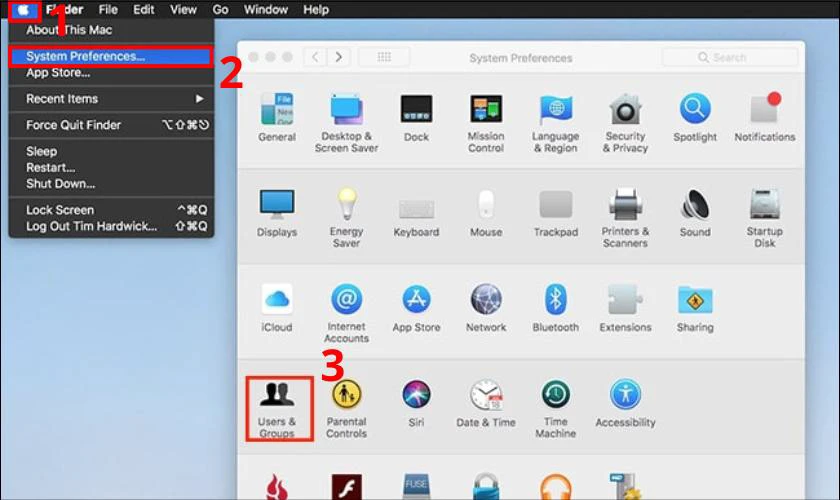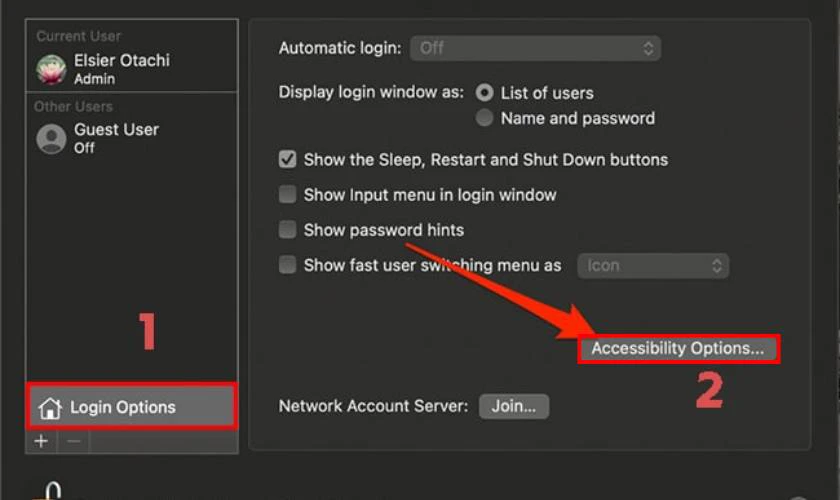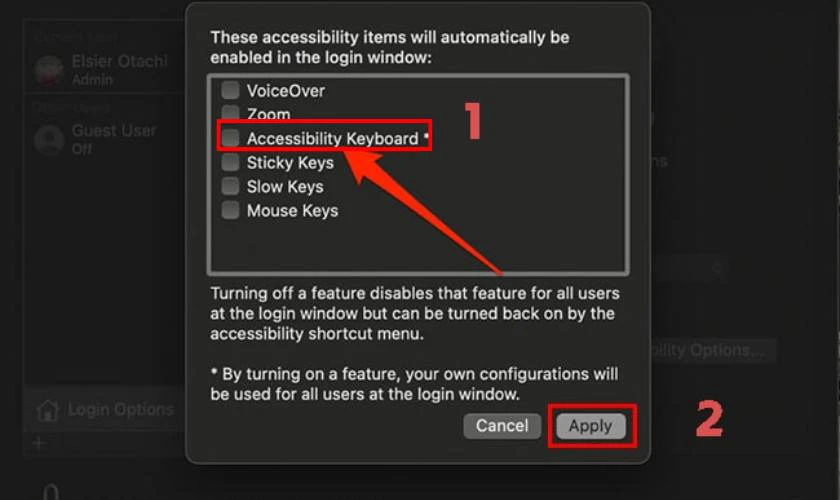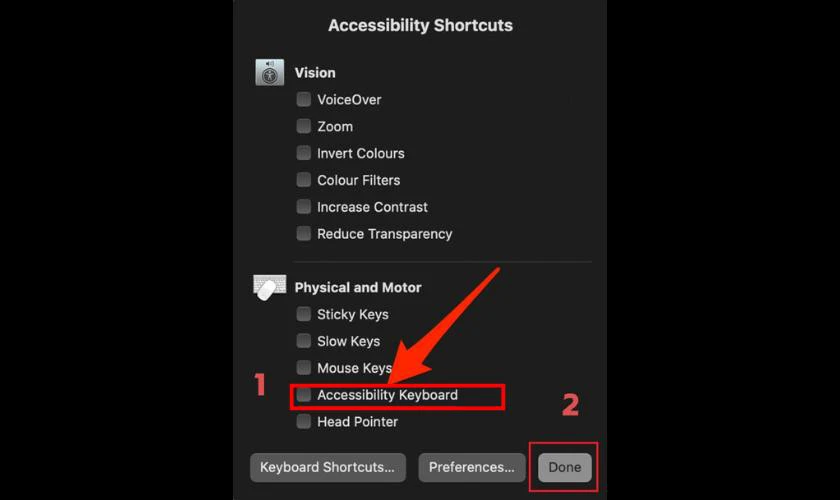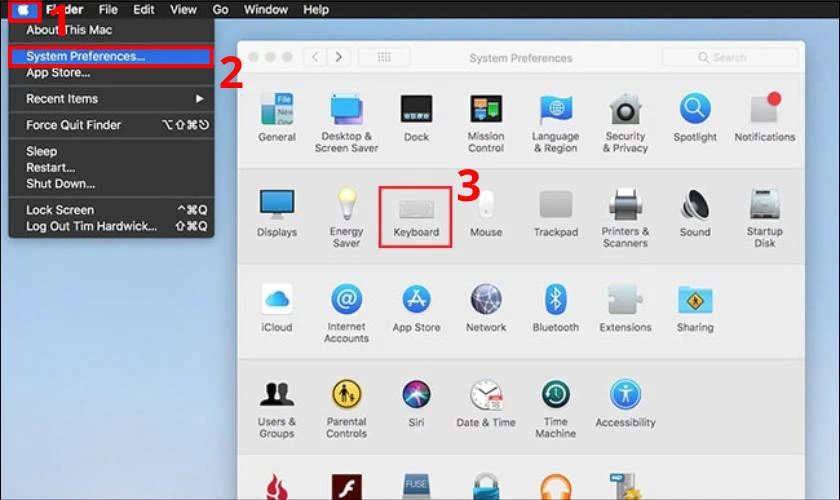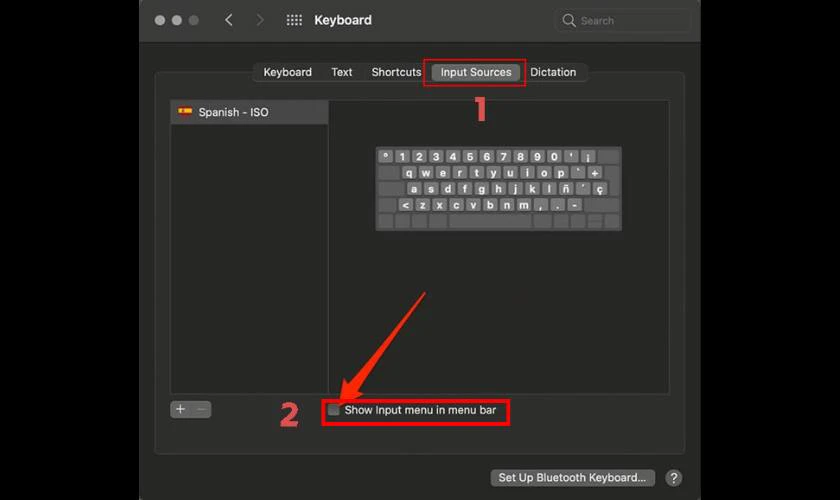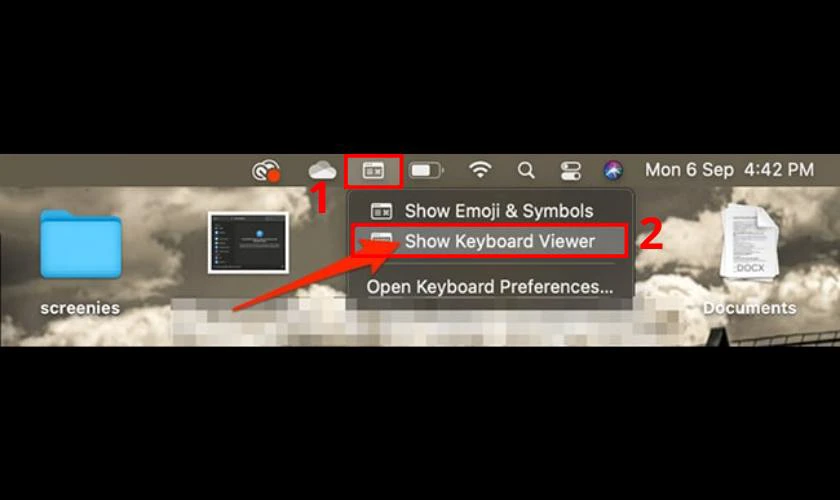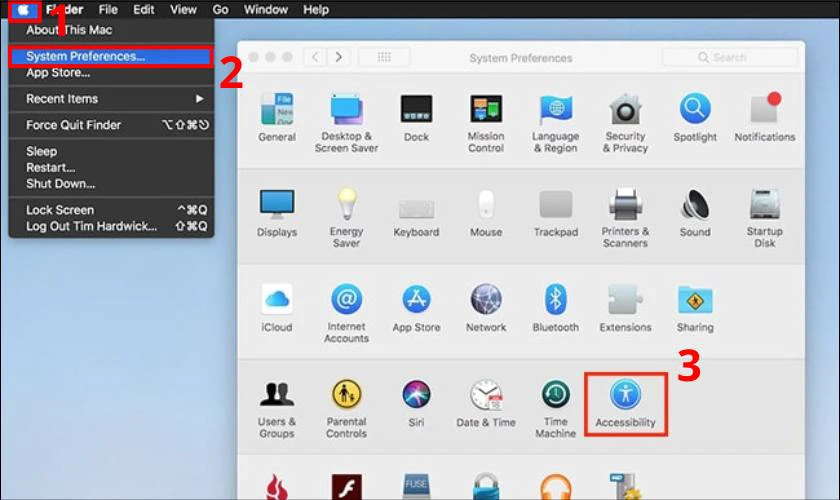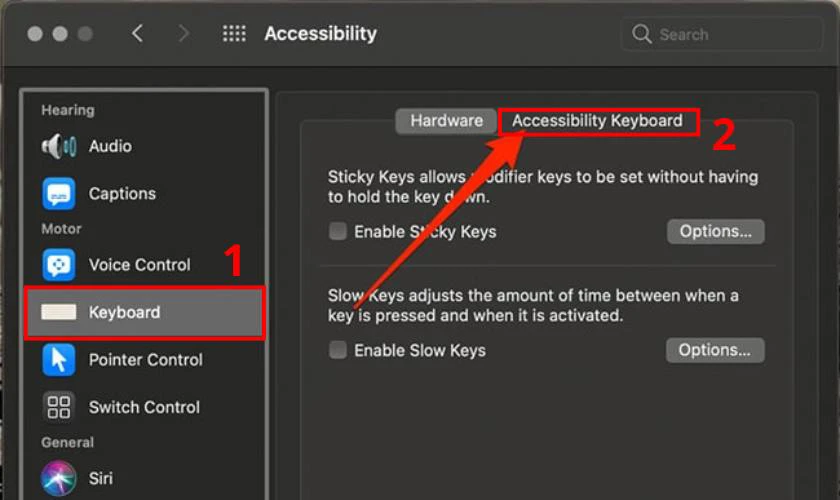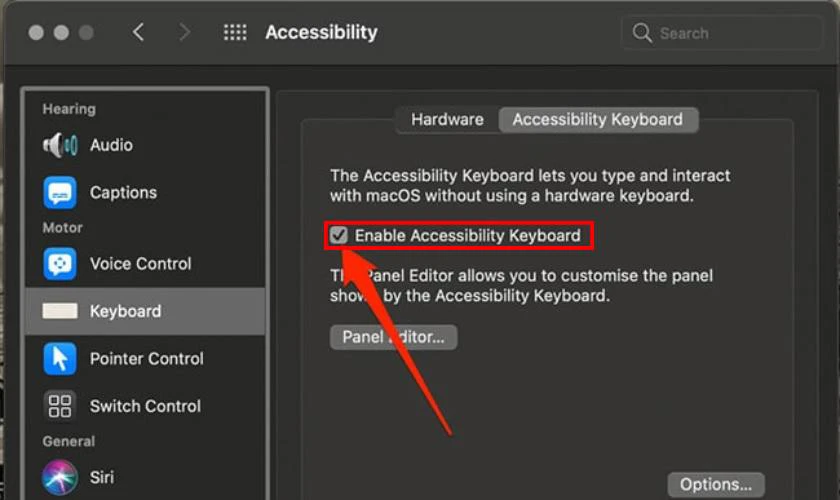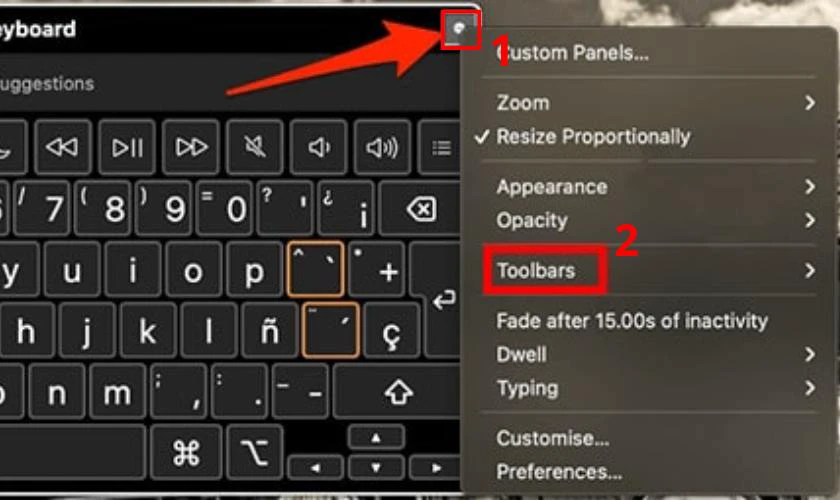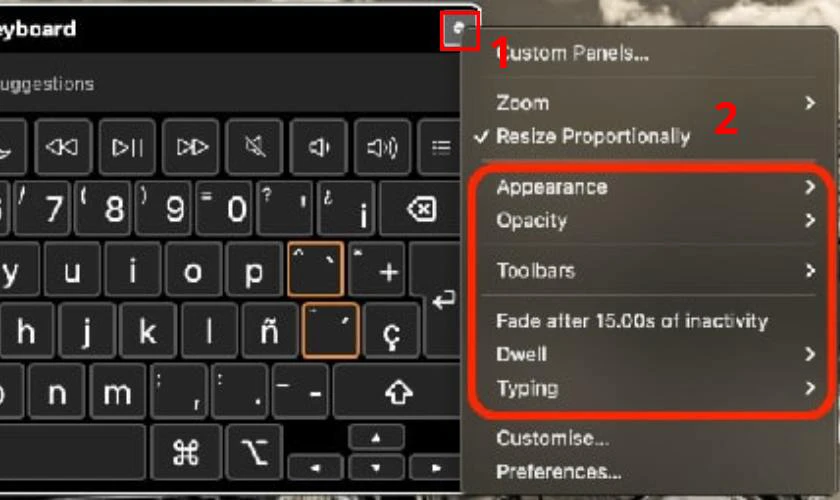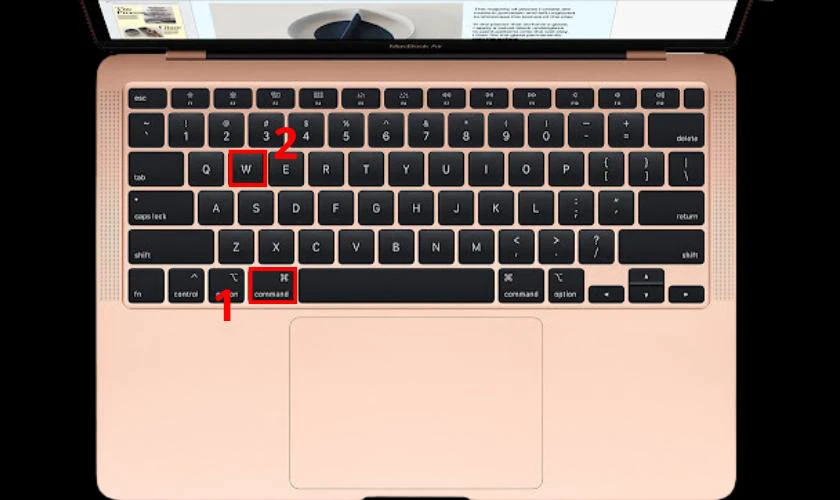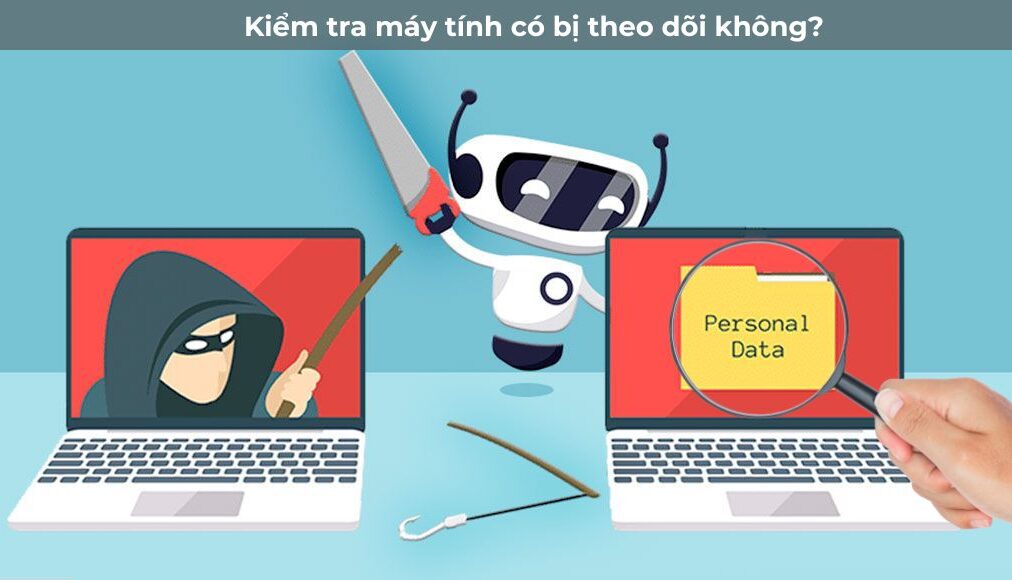Cách bật bàn phím ảo trên MacBook là một trong những phương pháp cứu cánh hữu hiệu khi bàn phím thiết bị gặp vấn đề. Điều này không chỉ giúp bạn tiết kiệm thời gian mà còn tối ưu trải nghiệm sử dụng một cách toàn diện. Trong bài viết này chúng mình sẽ hướng dẫn tất tần tật những cách mở bàn phím ảo trên MacBook đơn giản nhất. Xem ngay nhé!
Bàn phím ảo trên MacBook là gì? Cách bật thế nào?
Cách bật bàn phím ảo trên MacBook là tính năng được macOS cung cấp để hỗ trợ người dùng nhập văn bản và lệnh bằng thiết bị trỏ. Với bàn phím ảo, người dùng có thể sử dụng chuột, bàn di chuột. Hoặc bằng màn hình cảm ứng để điều khiển các phím ảo vô cùng tiện lợi.
Ngoài ra, đây cũng được đánh giá là công cụ hữu ích khi bàn phím vật lý bị hỏng. Hoặc khi người dùng muốn nhập liệu theo một cách thuận tiện và linh hoạt hơn. Đặc biệt, bàn phím ảo còn có thể được điều chỉnh kích thước, thay đổi ngôn ngữ và tùy biến theo nhu cầu sử dụng của từng cá nhân.
Cách bật bàn phím ảo trên MacBook đơn giản nhất
Với bàn phím ảo, bạn có thể gõ ký tự, số và thực hiện các chức năng khác mà không cần sử dụng bàn phím vật lý. Dưới đây là một số cách bật bàn phím ảo trên MacBook nhanh chóng nhất.
Cách bật bàn phím ảo trên MacBook trong Users & Groups
Để thực hiện cách bật bàn phím ảo trên MacBook trong Users & Groups rất đơn giản. Bạn chỉ làm theo các bước sau:
Bước 1: Đầu tiên bạn hãy chọn vào biểu tượng Apple ở góc trái phía trên màn hình và tìm đến mục System Preferences. Sau đó bạn tiếp tục chọn vào mục Users & Groups.
Bước 2: Tại cửa sổ Users & Groups, bạn chọn vào biểu tượng khóa ở góc trái phía dưới màn hình. Sau đó nhập đầy đủ thông tin đăng nhập theo yêu cầu để mở khóa.
Bước 3: Kế đến bạn hãy nhấn vào mục Login Options và chọn vào Accessibility Options…
Bước 4: Khi này bạn sẽ thất một bản trợ năng xuất hiện. Bạn hãy tìm chọn vào mục Accessibility Keyboard nếu muốn mở bàn phím ảo. Cuối cùng, nhấn Apply để hoàn tất.
Lưu ý: Bạn có thể dùng tổ hợp phím Option + Command + F5 để bật tắt các tùy chọn trợ năng trong cửa sổ đăng nhập.
Cách dùng tổ hợp phím tắt để bật bàn phím ảo trên MacBook
Ngoài ra, bạn có thể dùng tổ hợp phím tắt để bật bàn phím ảo trên MacBook nhanh chóng với các bước sau:
Bước 1: Đấu tiên, bạn hãy nhấn tổ hợp Option + Command + F5 trên bàn phím MacBook.
Bước 2: Khi này màn hình sẽ xuất hiện giao diện cửa sổ Accessibility Shortcuts. Bạn hãy cuộn xuống mục Physical and Motor và chọn vào Accessibility Keyboard. Sau đó bạn hãy nhấn Done để hoàn tất.
Chỉ với 2 bước, bạn có thể bật bàn phím ảo trên MacBook thành công bằng phím tắt rồi đấy!
Bật bàn phím ảo trên MacBook bằng cách sử dụng Keyboard
Nếu muốn bật bàn phím ảo trên MacBook nhanh chóng khi cần thiết. Bạn có thể thiết lập sử dụng Keyboard với các bước sau:
Bước 1: Đầu tiên bạn hãy chọn vào biểu tượng Apple ở góc trái và tìm đến mục System Preferences. Sau đó bạn tiếp tục chọn vào mục Keyboard.
Bước 2: Tại cửa sổ Keyboard, bạn hãy chọn vào tab Input Sources. Sau đó bạn hãy tiếp tục tích vào mục Show Input in menu bar.
Bước 3: Kế đến bạn hãy thoát ra màn hình chính. Tiếp tục nhấn giữ vào biểu tượng bàn phím ảo đã xuất hiện trên thanh công cụ. Sau đó bạn chọn vào mục Show Keyboard Viewer để mở bàn phím ảo ra màn hình.
Lúc này, bạn đã có thể thực hiện cách bật bàn phím ảo trên MacBook bằng Keyboard.
Cách bật bàn phím ảo trên MacBook bằng Accessibility
Với Accessibility, bạn có thể thực hiện các bước sau để bật bàn phím ảo trên MacBook:
Bước 1: Đầu tiên bạn chọn biểu tượng Apple ở góc trái phía trên và tìm đến mục System Preferences. Sau đó bạn tiếp tục chọn vào mục Accessibility.
Bước 2: Tại cửa sổ Accessibility, bạn hãy chọn vào mục Keyboard. Sau đó bạn tiếp tục nhấn vào tab Accessibility Keyboard.
Bước 3: Cuối cùng bạn hãy tích vào ô Enable Accessibility Keyboard là hoàn tất.
Lưu ý: Để tắt bàn phím trợ năng, bạn có thể nhấn vào biểu tượng X ở góc trên cùng bên trái của bàn phím trợ năng trên máy Mac. Hoặc thao tác lại các bước trên và bỏ tích ở ô Enable Accessibility Keyboard là hoàn tất.
Có nên sử dụng bàn phím ảo trên MacBook không?
Trong một số trường hợp nhất định, việc sử dụng bàn phím ảo trên MacBook là điều cần thiết. Bởi những lý do sau:
Thay thế cho bàn phím thật khi xảy ra sự cố
Trong trường hợp bạn cần xử lý công việc gấp nhưng bàn phím vật lý của laptop lại gặp trục trặc. Chẳng hạn như kẹt phím dẫn đến gõ chữ không được hoặc chữ được chữ mất. Thì việc bật bàn phím ảo sẽ là giải pháp hữu hiệu mà bạn không nên bỏ qua. Với thiết kế giống y đúc bàn phím thật, bạn có thể dễ dàng làm quen và thao tác một cách nhanh chóng.
Bảo vệ dữ liệu cá nhân
Trong thời đại công nghệ số, việc nhập thông tin dữ liệu cá nhân và mật khẩu là điều thường xuyên xảy ra. Tuy nhiên những thông tin này lại có nguy cơ bị rò rỉ cao. Bởi do một bộ phận người dùng thủ thuật chặn bàn phím cứng và phần mềm theo dõi phím.
Vì thế, việc thao tác bàn phím ảo trên MacBook sẽ hạn chế được phần nào khi truy cập vào các cổng trình duyệt. Điển hình như Microsoft Internet Explorer, Mozilla Firefox,…
Tránh tình trạng lag máy, đơ máy
Bàn phím ảo trên MacBook thường không chiếm quá nhiều dung lượng. Do đó bạn có thể sử dụng và thoải mái trải nghiệm mà không lo xảy ra tình trạng lag, đơ diễn ra. Từ đó giúp cải thiện hiệu suất làm việc lên đáng kể.
Cách sử dụng và bật bàn phím ảo trên MacBook
Khi thực hiện cách bật bàn phím ảo trên MacBook, bạn có thể tùy chỉnh được nhiều tính năng khác nhau. Chẳng hạn như điều chỉnh kích thước hoặc giao diện hiển thị. Sau đây là một số cách sử dụng bàn phím ảo đơn giản mà bạn có thể tham khảo.
Thao tác bàn phím ảo
Để thuận tiện hơn cho quá trình sử dụng, bạn có thể thiết lập một số tính năng sau:
-
- Điều chỉnh cài đặt hệ thống: Với nút điều khiển hệ thống, bạn có thể điều chỉnh độ sáng màn hình, âm lượng. Hoặc truy cập vào các tính năng như Mission Control.
-
- Sử dụng các gợi ý nhập: Tương tự với bàn phím ảo iPhone, khi gõ kí tự các gợi ý sẽ tự động được hiển thị. Bạn có thể chọn nếu từ gợi ý đó đúng với keyword mà bạn đang muốn gõ.
-
- Nhập ký tự thay thế: Khi nhấn Option hoặc Option + Shift, sau đó bấm vào một phím. Nếu có ký tự thay thế, thì chúng sẽ tự động được chèn vào văn bản của bạn.
-
- Đơn giản hóa nhập liệu: Khi nhấn vào Panel Options và chọn Nhập liệu. Thì bàn phím ảo sẽ tự động chèn và xóa dấu cách hoặc viết hoa các câu.
Trên đây là một số tính năng hữu ích mà bạn có thể thiết lập trên bàn phím ảo của mình.
Hiển thị các mục khác trong bàn phím ảo
Nếu muốn hiển thị hoặc ẩn thanh công cụ. Bạn có thể nhấn vào nút Panel Options và chọn vào mục Toolbars. Sau đó chọn thanh công cụ để hiển thị hoặc ẩn là xong.
Mặc khác, nếu muốn hiển thị bảng tùy chỉnh. Bạn hãy nhấn vào phím ba gạch ngang để hiển thị bảng tùy chỉnh có sẵn. Sau đó để quay lại bàn phím trợ năng, bạn tiếp tục nhấn vào biểu tượng ngôi nhà ở góc trên cùng bên phải của bảng tùy chỉnh.
Điều chỉnh kích thước bàn phím
Để điều chỉnh kích thước bàn phím, bạn có thể thực hiện theo 3 cách đơn giản sau:
- Cách 1: Bạn có thể sử dụng chuột và kéo một góc để phóng to và thu nhỏ bàn phím ảo theo ý muốn.
- Cách 2: Để thay đổi kích thước bàn phím ảo MacBook mà không giữ tỷ lệ. Bạn có thể chọn Panel Options và bỏ tích ở mục Resize Proportionally.
- Cách 3: Nếu muốn thay đổi bàn phím ảo trở về kích thước mặc định. Bạn hãy nhấn vào mục Panel Options ở góc trên cùng bên phải của bàn phím trợ năng. Sau đó tiếp tục chọn vào Zoom và cài đặt kích cỡ là 100%.
Như vậy, bạn đã có thể điều chỉnh kích thước bàn phím thành công rồi đấy!
Thay đổi tùy chọn của bàn phím
Bên cạnh các tùy chỉnh trên, bạn còn có thể thay đổi giao diện của bàn phím từ tối hoặc sáng.
Để thực hiện, bạn chỉ chọn vào nút Panel Options và cài đặt tùy chọn hoặc bật/tắt Dwell cho bàn phím trợ năng.
Cách bật, đóng bàn phím ảo trên MacBook
Khi đóng bàn phím ảo trên MacBook, bạn có thể một trong 3 cách thực hiện sau:
- Cách 1: Bạn hãy chọn biểu tượng X ở góc trái bàn phím để đóng bàn phím ảo trên MacBook.
- Cách 2: Bạn hãy nhấn tổ hợp phím Command (⌘) + W để đóng bàn phím ảo.
- Cách 3: Đối với cách, bạn hãy thực hiện các bước tương tự ở mục Cách bật bàn phím ảo trên MacBook bằng Accessibility. Tuy nhiên tại mục Enable Accessibility Keyboard, bạn hãy bỏ chọn để đóng bàn phím ảo.
Trên đây là 3 cách đóng bàn phím ảo trên MacBook vô cùng đơn giản!
Sửa chữa lỗi không bật được bàn phím ảo trên MacBook ở đâu uy tín?
Trong trường hợp cả bàn phím cứng và ảo trên MacBook đều không hoạt động. Thì việc lựa chọn những cơ sở sửa chữa uy tín chính là giải pháp tốt nhất. Nếu vẫn đang loay hoay tìm kiếm, bạn có thể tham khảo qua hệ thống cửa hàng Local Link Việt Nam.
Với hơn 7 năm hoạt động, chúng tôi tự hào luôn mang lại chất lượng dịch vụ tốt nhất cùng nhiều đặc quyền cho khách hàng như:
- Thời gian sửa chữa lỗi nhanh chóng, chỉ từ 15- 30 phút.
- Luôn xuất hóa đơn VAT (eVAT) kèm theo khi bạn lựa chọn dịch vụ sửa chữa tại Local Link Việt Nam.
- Đội kỹ thuật viên có năm kinh nghiệm, có thể khắc phục các lỗi bệnh trên MacBook.
- Giá dịch vụ đã bao gồm thuế VAT, hoàn toàn không phát sinh thêm phí.
- Khách hàng được quan sát trực tiếp quá trình sửa lỗi MacBook, đảm bảo tính minh bạch.
- Hệ thống hơn 25 cửa hàng tại các trung tâm Hồ Chí Minh, Hà Nội, Vũng Tàu,… Thuận tiện cho việc tìm kiếm và đi lại của bạn.
Còn chần chờ gì mà không đến ngay Local Link Việt Nam để sửa chữa MacBook ngay nào!
Kết luận
Bài viết trên đã hướng dẫn tất tần tật những cách bật bàn phím ảo trên MacBook đơn giản nhất. Mong rằng những thông tin trên sẽ giúp bạn thực hiện thành công trên thiết bị của mình. Nếu thấy bài viết này hữu ích, bạn hãy chia sẻ và tiếp tục theo dõi thêm nhiều bài viết mới đến từ Local Link Việt Nam nhé!
Để được Tư vấn thiết kế cơ điện, thi công cơ điện bạn vui lòng để lại yêu cầu tại đây hoặc email cũng có thể liên hệ hotline/ zalo: 0983164104/ 0903229169 chúng tôi sẽ tư vấn, hỗ trợ và báo giá cụ thể. Để hiểu thêm về chúng tôi vui lòng tham khảo thư mục kiến thức hoặc các nội dung video liên quan tại kênh chính tức của chúng tôi tại kênh youtube